Instalando o Windows Server 2012
Hoje falaremos sobre a instalação do Windows Server 2012 R2, mostraremos também, passo a passo, como ela feita, para que você leitor não tenha nenhuma dificuldade em fazer a sua primeira instalação.
Antes de mostrarmos como é feito o procedimento de instalação, vamos primeiro entender qual é a função que ele pode exercer em uma rede de computadores. O Windows Server 2012 foi desenvolvido para ser um sistema operacional sucessor do windows server 2008, ou seja, é possível fazer a migração do Windows Server 2008 (e até mesmo do Windows Server 2003) diretamente para o Windows Server 2012 R2. Com base nisso podemos ver que ele conseguira oferecer todas as funções que um Windows Server 2008 oferecia e, ainda trazer novas funções e recursos.
Mas afinal de contas, quais são os itens e beneficius que o Windows Server 2012 possui? O que devemos ter em mente é que esse sistema operacional foi projeto não apenas para uma única função, já que ele que ele oferece diversos recursos que podem ou não ser instalados e configurados. A seguir vamos listar e fazer uma breve descrição sobre as principais funções:
Servidor de Arquivos e de Impressão: Basicamente este é um dos usos mais comuns que temos no Windows Server 2012. Com essa função configurada podemos ter diversas pastas compartilhadas que depois são apresentadas para que os outros computadores da rede consigam salvar arquivos(normalmente esse recurso é exercido junto com a criação de DC’s, vamos explicar em seguida). Com isso nós temos todos os arquivos centralizados em um único lugar e os demais computadores acessando esses mesmo arquivos através dos compartilhamentos de rede. O mesmo vale para as impressoras.
Controlador de Domínio: Também chamado de DC (Domain Controller). Basicamente é a função conhecida como AD (Active Directory) que transforma o servidor em um controlador de domínio. Com isso nós temos uma cópia dos diversos dados das estações de trabalho, tais como usuários, senhas, grupos, nome dos computadores, politicas de segurança e etc. Para isso a única coisa que precisamos fazer é ingressar a estação de trabalho do usuário no domínio que aquele DC oferece. Sem sombra de dúvidas essa é a função mais atraente que o Windows Server 2012 oferece.
Servidor DHCP e DNS: O Windows Server pode também fazer a função de DHCP (Dynamic Host Configuration Protocol) e DNS (Domain Name System) que basicamente consiste na distribuição de endereços de IP por toda a rede e no armazenamento de nomes (hostnames) que correspondem ao endereços IP.
Servidor Web: Com o IIS devidamente instalado e configurado nós podemos fazer com que o Windows Server 2012 disponibilize serviços de hospedagem de páginas e de arquivos FTP. Com isso nós podemos fazer um site ou até mesmo uma Intranet nessa função. O maior exemplo disso é o site da própria Microsoft, que é inteiramente baseado em IIS.
Servidor de Banco de Dados: Também podemos fazer com o Windows Server 2012 se torne um servidor de banco de dados. Para isso teremos que ter a função de SQL Server instalada e configurada. Vale salientar que o licenciamento do SQL Server da Microsoft é praticada separadamente do Windows Server.
Servidor de E-mail: Fazer do Windows Server um servidor de e-mail também é muito comum. Para tal é necessário a função Exchange devidamente configurada. O serviço de e-mail Exchange é inteiramente baseada no Active Directory, ou seja, precisamos da função de controlador de domínio (DC), já instalada no servidor. Também vale lembrar que a licença do Exchange também é praticada de forma separada do Windows Server.
Agora que já entendemos os principais recursos do Windows Server 2012R2, vamos de fato para a instalação:
Vale lembrar que a própria Microsoft disponibiliza uma versão de teste do do sistema operacional por 180 dias que pode ser baixada aqui. A único porém é que esse ISO é disponibilizada apenas em inglês.
1. Primeiramente devemos fazer o boot através de uma mídia ou de uma ISO do Windows Server 2012R2. Logo após o boot teremos o carregamento do sistema operacional através da midia conforme vemos abaixo:
2. Depois que carregar aparecerá a seguinte tela:
3. Após isso a única coisa que precisamos fazer é selecionar a nossa timezone e a entrada do nosso teclado, a ABNT2. Depois é só clicar em ‘Next’, conforme mostra abaixo:
4. Em seguida temos que apertar o botão ‘Install Now’. Tirando essa opção temos apenas a opção ‘Repair your computer’. Como queremos instalar o Windows Server 2012 R2 e não repará-lo nos resta apenas clicar em ‘Install now‘ mesmo
5. Na próxima tela temos devemos escolher qual é a edição do Windows Server 2012 r2 que queremos instalar. A opção padrão que vem selecionada é a “Windows Server 2012 R2 Standard Evaluation (Server Core)“, porém essa se trata de uma versão sem interface gráfica. Nesse artigo estamos abordando a instalação da versão normal do sistema, para isso selecione “Windows Server 2012 R2 Standard Evaluation (Server with a GUI)”. Com isso faremos a instalação com a interface gráfica já que “GUI” significa Graphic User Interface. Fora isso nós temos também a opção de instalar uma outra edição do Windows Server 2012 R2 que é a Datacenter. Em um artigo futuro vou abordar os tipos de licenças que o Windows Server 2012 possui. Para prosseguir com a instalação clique em “Next”.
6. Na tela abaixo devemos apenas concordar com os termos de aceitação, para tal selecione a box ‘I accept the license term‘.
7. Agora devemos escolher o tipo de instalação que queremos fazer. Dentre elas temos a opção de “Upgrade“, que é quando queremos fazer a atualização do Windows Server 2008 para o Windows Server 2012 por exemplo. Temos também a opção de “Custom” que é quando queremos fazer o que chamamos de instalação limpa. Vale lembrar que a atualização entre sistemas operacionais Windows é sim possível e a própria Microsoft recomenda, entretanto o upgrade deve ser planejado, testado e validado. No nosso caso queremos fazer a instalação do zero, então para isso devemos selecionar ‘Custom: Install Windows only (advanced)‘.
8. Nesse momento devemos escolher o destino da nossa instalação, ou seja, em qual disco rígido (HD) será instalado o Windows Server. No exemplo abaixo nos estamos instalando o sistema operacional em máquina virtual de teste. Por esse motivo aparece apenas 40GB de espaço disponível, na grande maioria dos casos o HD que mostrará aqui será de um tamanho bem maior. Lembrando que nesse momento todo e qualquer dado contido no disco rígido será apagado, já que a própria instalação do Windows sobrescreverá os dados existentes.
9. Para terminar a parte de formação do HD e escolha do destino de instalação do Windows Server clique em ‘New’ e depois em ‘Apply’. Com isso será criado uma partição reservada com apenas alguns MBs de tamanho e o restante do espaço será usado inteiramente pela formatação. Nesse momento é também possível criar mais de uma partição como C:/ e D:/, porém como estamos fazendo apena um partição, após aplicar deverá aparecer uma tela como essa. Apenas clique em ‘Ok’.
10. Agora é possível ver tanto a partição que será usada como o C:/ quanto a partição reservada do sistema. Para prosseguir clique em ‘Next’.
11. Depois disso será feita toda a instalação do Windows Server 2012R2. Esse tempo pode variar de acordo com o hardware que esta sendo utilizado. No caso do nosso exemplo estamos utilizando uma máquina virtual com 1 vCPU e 1GB de memória RAM e demorou 30 minutos. Em algumas configurações esse tempo pode ser menor do que 5 minutos. Durante a instalação aparecerá o a porcentagem de finalização nas 5 etapas, conforme mostra essa tela abaixo.
12. Abaixo mais algumas telas que aparecem durante o processo de instalação.
13. Após conclusão será feito uma reinicialização e, no seu termino já teremos o Windows Server instalado.
14. Depois disso o Windows Server 2012 já será carregado diretamente do HD recentemente instalado. As 2 telas abaixo mostram o procedimento.
15. Após a conclusão dessas etapas será exibida uma tela no qual precisaremos informar a senha do usuário administrador do Windows.
Como o nosso sistema operacional esta em inglês, o nome do usuário ficará “administrator”. Para a definição de senha é necessário atingir os requisitos de complexidade do Windows que nesse caso deve conter 8 dígitos e, dentre eles haver letras maiúsculas, minusculas, números e pelo menos um carácter especial (que pode ser $, #, @, &, *, dentre outros).
16. Por último será exibido a tela de boas vindas do Windows Server 2012 R2. Com isso nós terminamos a instalação do sistema operacional.
17. Para finalizar basta clicar “Ctrl+Alt+Del” que será exibida a tela login, após digitarmos a senha (aquela que criamos durante a instalação) será carregado o perfil do usuário.
18. Por fim a área de trabalho do usuário administrator será exibida.
19. Por ultimo será carregado o aplicativo Server Manager na área de trabalho do nosso servidor. Conhecido como console do Gerenciador do Servidor. É através dele que fazemos a instalação dos recursos e funções que citamos no início desse artigo.
Finalizamos assim o passo a passo de como instalar o Windows Server 2012 R2.

Meu nome é Mateus Wolff e trabalho com TI desde 2009. Sou arquiteto de soluções de proteção de dados e tenho algumas certificações como VMCE, VCP-DCV e ITIL.
Participo do programa de reconhecimento Veeam Vanguard e sou ex membro do grupo Veeam Legends.
Também sou líder do grupo Veeam User Group Brasil.
























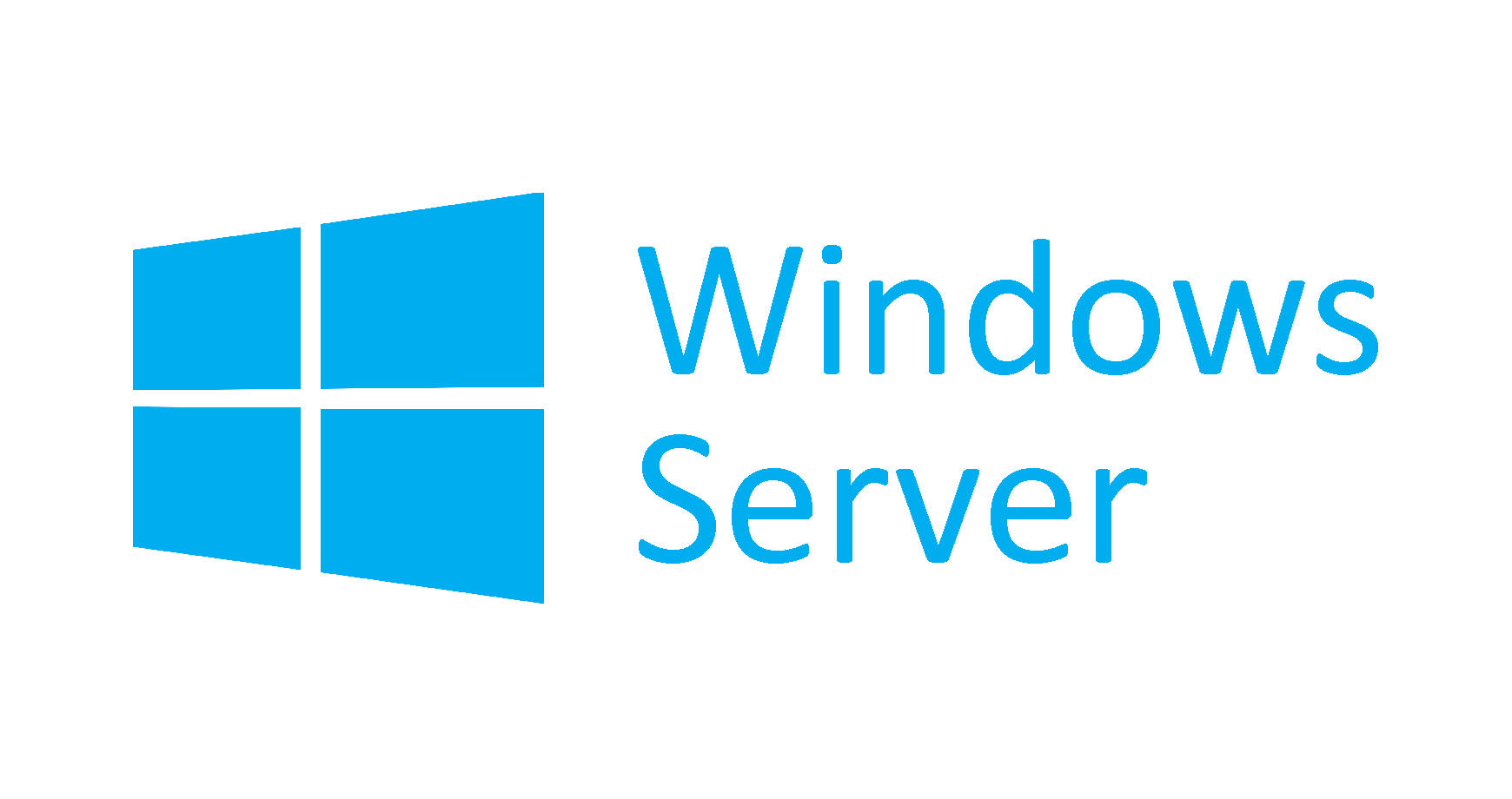

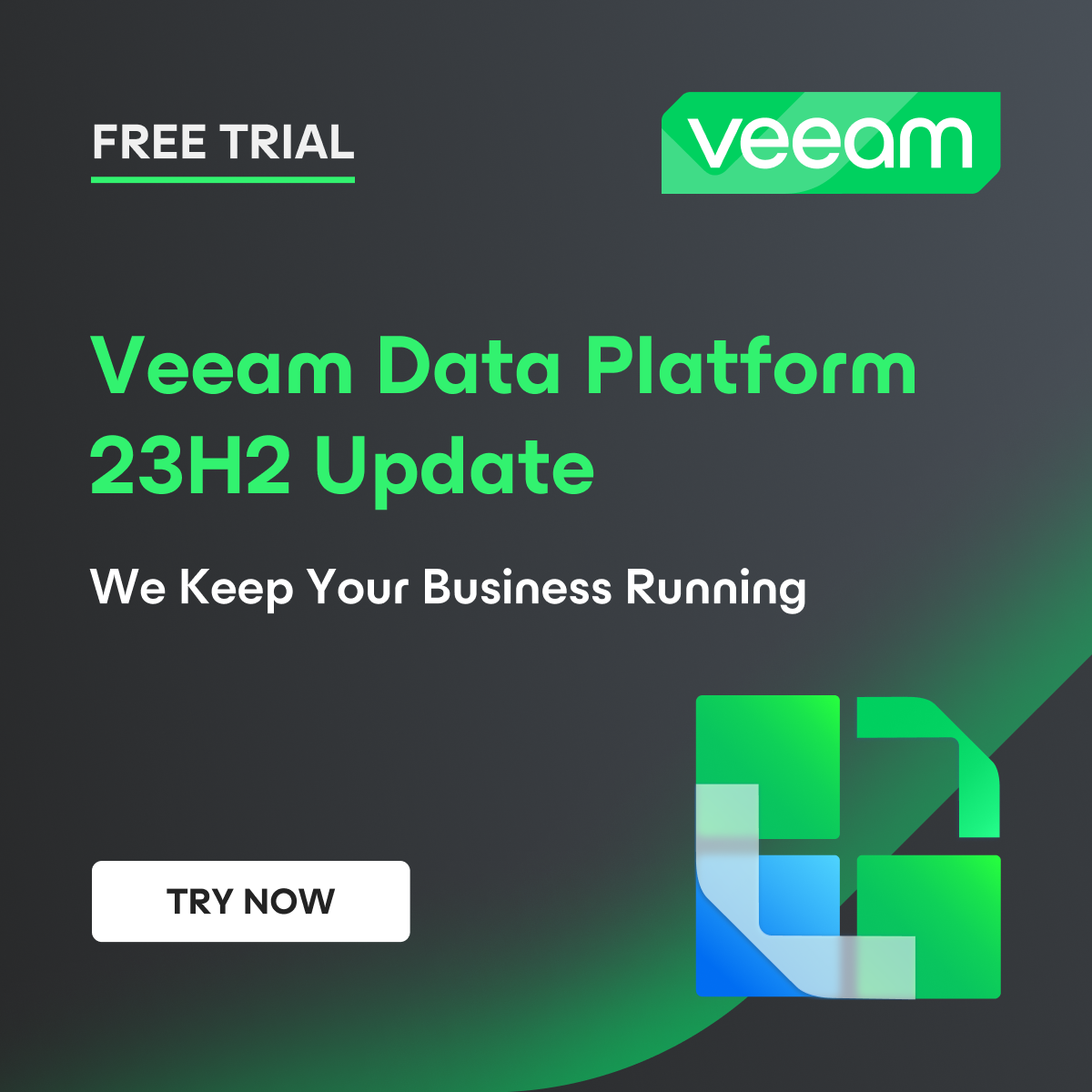
Muito bom o post,
explicação bem simples e básica
gostei imenso, continua trabalhando no blog.
legal
Gostei imenso do post