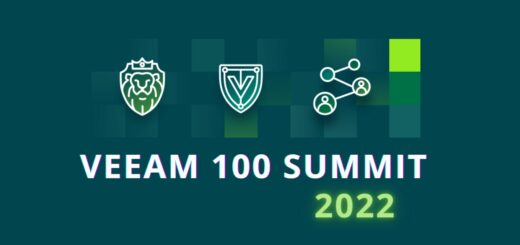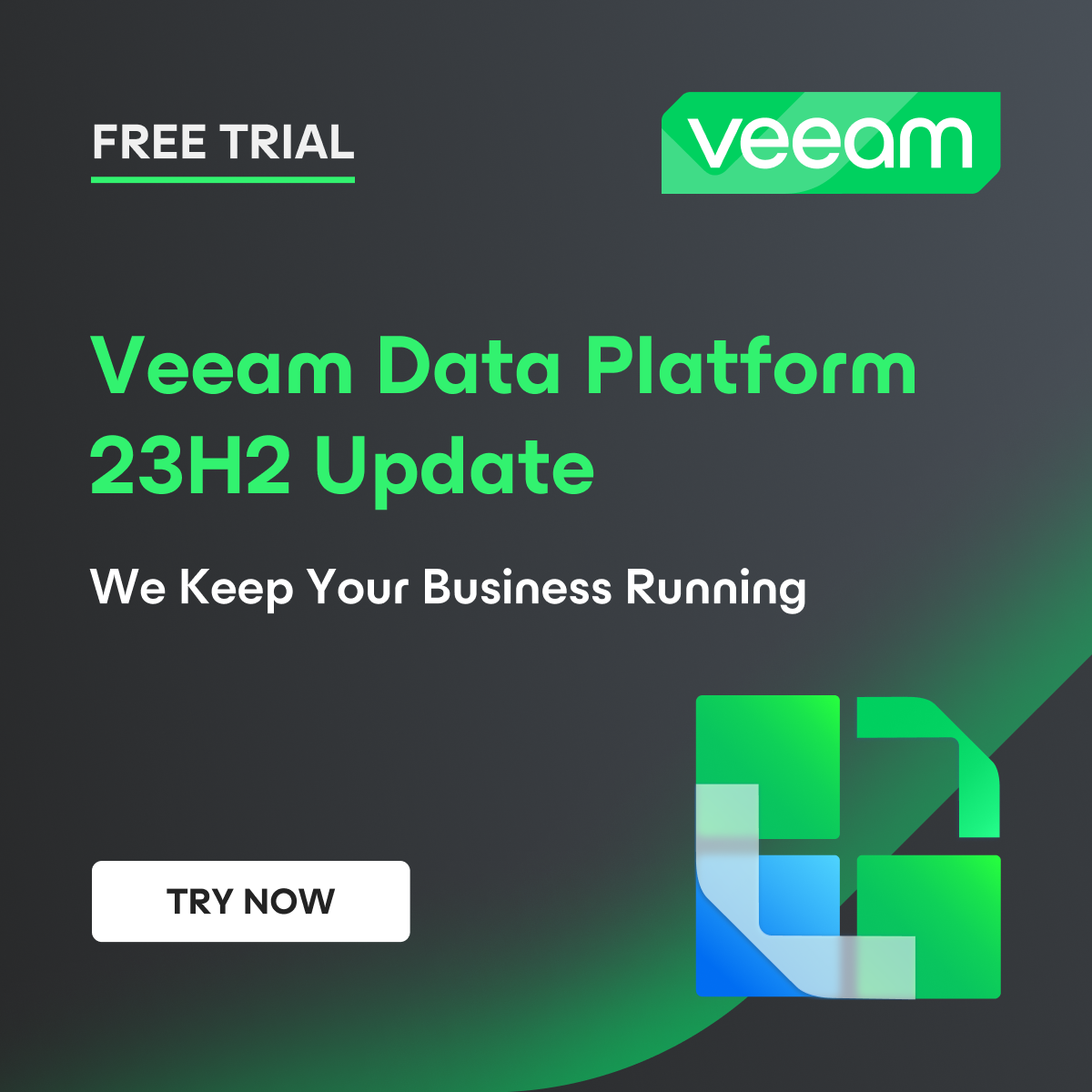Backup Windows com o Veeam Agent
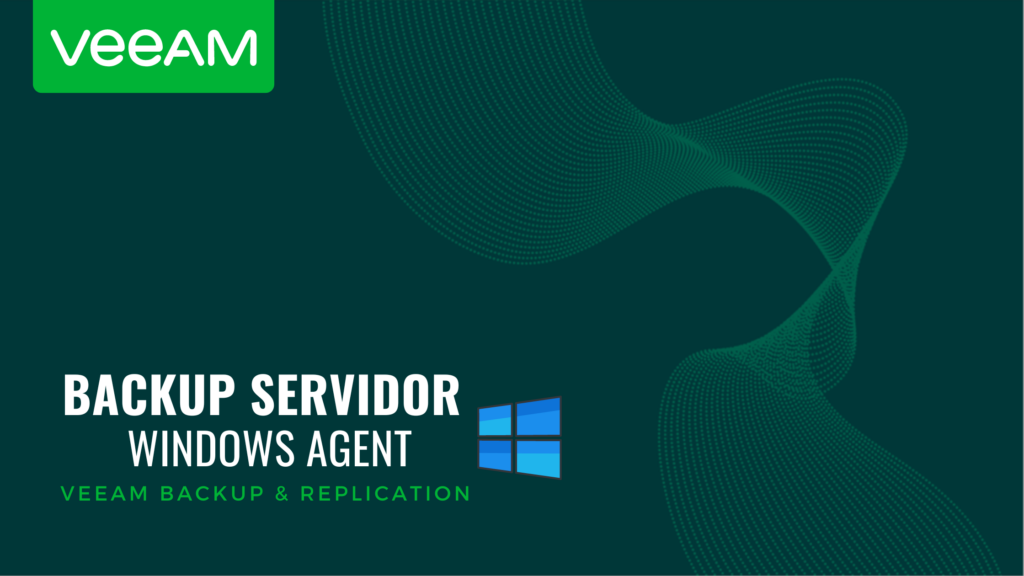
O Veeam Backup & Replication é muito conhecido pela facilidade que ele tem de fazer backup de máquinas virtuais sejam elas em ambiente Hyper-V ou VMware vSphere. Entretanto também é possível fazer backup de servidores através do agente Windows da Veeam.
O Windows agent é uma ferramenta que a Veeam disponibiliza para fazermos backups de servidores e computadores físicos. Sendo assim nós podemos fazer backup desses equipamentos e salvar esse backup em repositório.
O backup feito através do Windows agent pode ser feita tanto de maneira standalone ou pela console do Veeam Backup & Replication.
Nesse artigo eu vou mostrar como fazer backup de computador Windows com o agente através da console do VBR.
Configuração
A primeira coisa que devemos configurar dentro do Veeam Backup & Replication é o Protection Group. O Protection Group nada mais é que um container do qual nos permite ter um ou mais servidores dentro dele. Ele facilita a gestão da instalação e atualização do agente. Afinal de contas, caso tenhamos vários servidores eu posso gerenciar todos eles de uma única vez através do Protection Group.
Nada impede de nós fazermos a instalação do agente individualmente no servidor sem fazer o uso do Protection Group. Entretanto, dessa forma, a gestão do agente não pode ser feito de maneira unificada e centralizada. Sendo assim, eu prefiro ter sempre o Protection Group criado mesmo que seja com apenas um servidor dentro dele. Caso o ambiente cresça, o Veeam já esta preparado e configurado da maneira mais adequada.
Tendo entendido isso, para criarmos o Protection Group nós devemos ir no menu Inventory/Physycal Infraestructure e depois clicar em Create Protection Group:
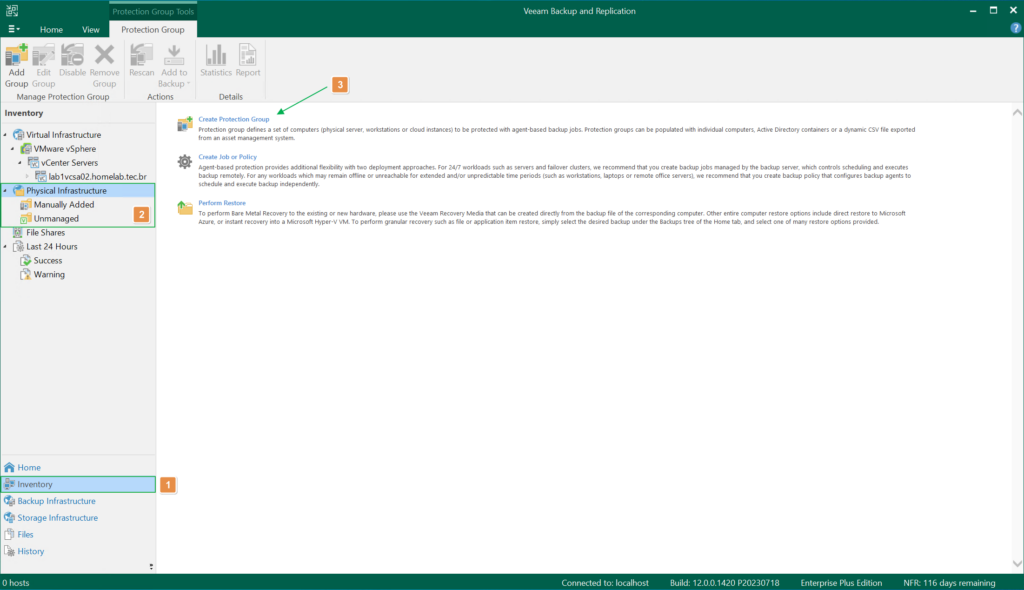
Já na primeira tela do setup do protection group é necessário definir o nome e a descrição:
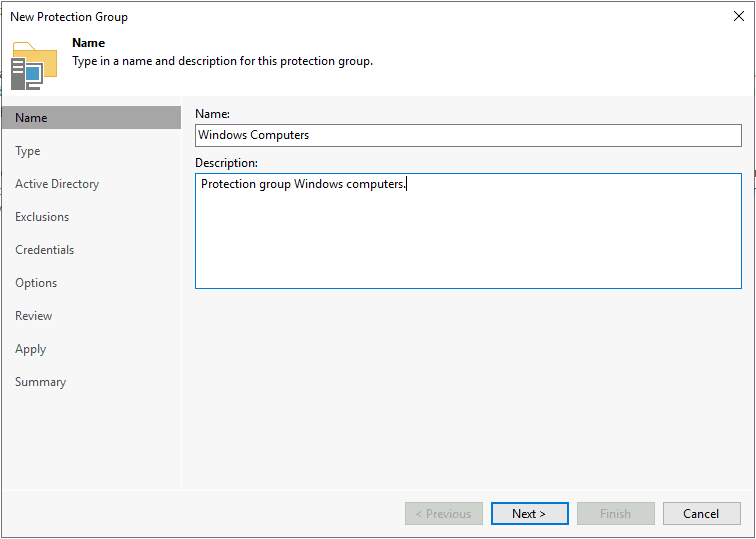
Depois disso devemos selecionar qual é o tipo de computador que esse protection vai receber. No meu caso eu vou selecionar a opção de Microsoft Active Directory objects, já que eu vou buscar esse computador em questão dentro de um domínio.
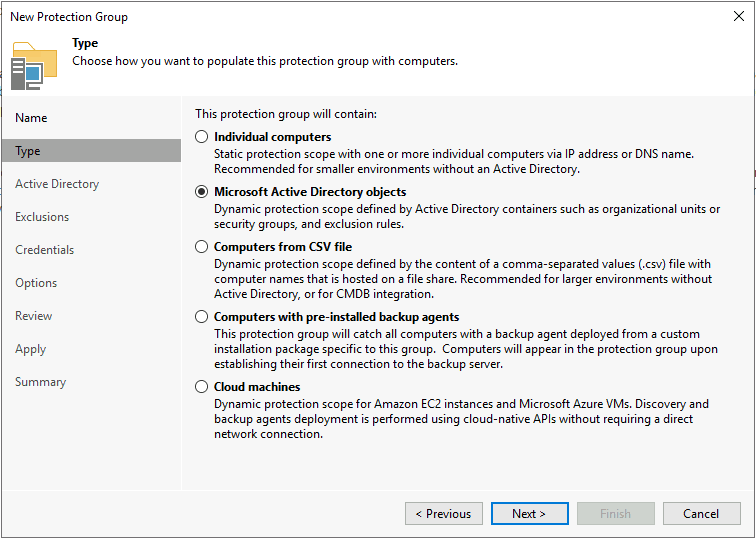
Na tela seguinte através do botão change você deve selecionar o seu domínio bem como a credencial que será utilizada para essa busca do computador dentro da árvore do domínio:
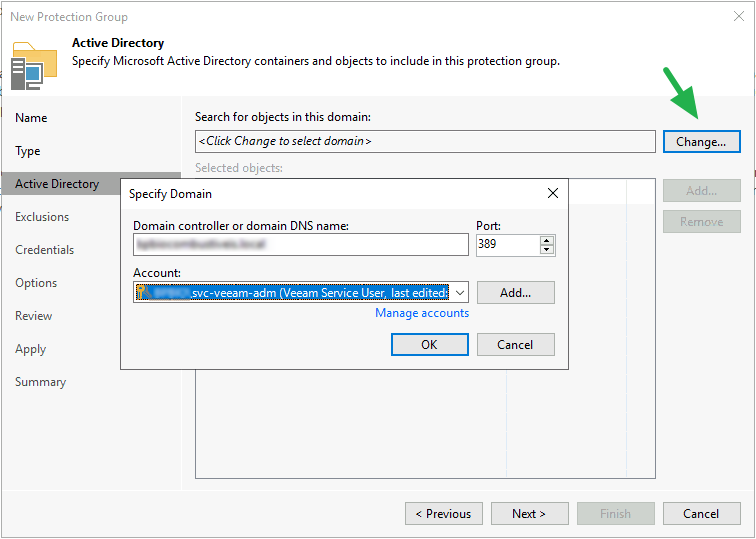
Agora através do botão add e da barra de pesquisa você pode buscar o computador que você deseja dentro do domínio.
Depois disso clique em Ok e Next.
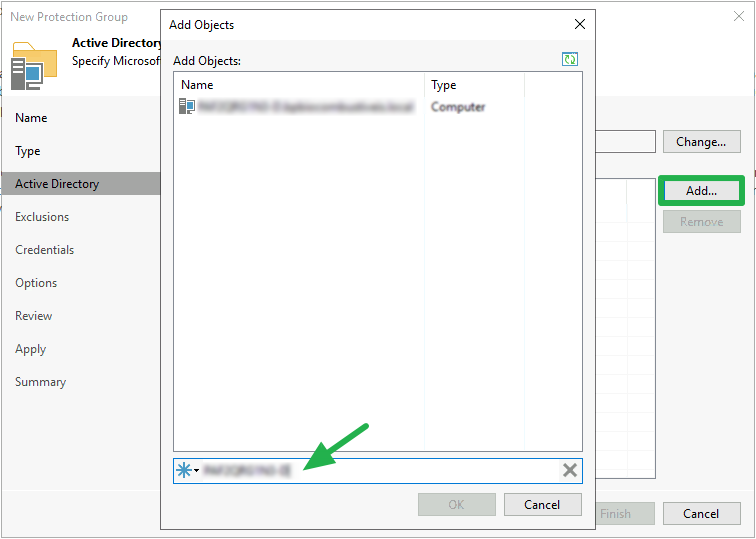
Na tela seguinte temos a opção de excluirmos outros objetos do AD de dentro do backup. No meu caso não vou excluir nada e apenas clicar em Next:
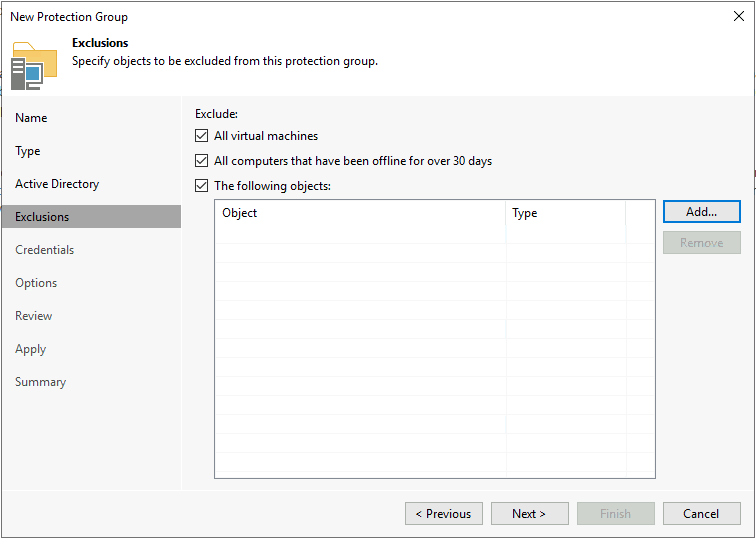
Agora devemos selecionar qual credencial vai ser utilizada para a instalação do agente no computador. Por padrão o Veeam utilizada a mesma credencial que foi utilizada para selecionar o domínio. Caso você não esteja utilizando o computador de um domínio ou queira utilizar outra credencial basta inserir ela aqui:
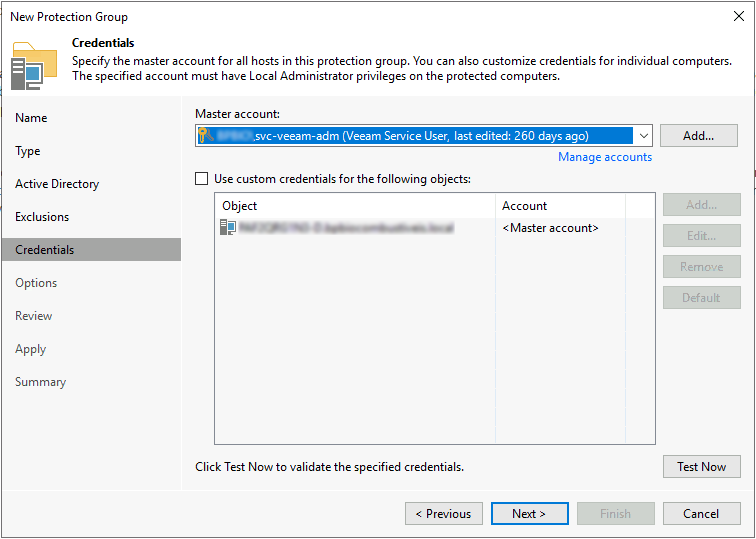
Agora nós devemos selecionar a hora que o VBR vai rodar o rescan de descoberta desse protection group. Esse rescan é feito para descobrir se todos os computadores dentro do protection estão online e pronto para fazer o próximo backup. Esse rescan também é responsável por fazer a instalação e atualização do agente nos computadores. Também devemos selecionar o Distribuition server que é o servidor responsável por distribuir, enviar e instalar os agentes em cada um dos computadores. No meu caso eu selecionei o próprio servidor do Veeam para essa função:
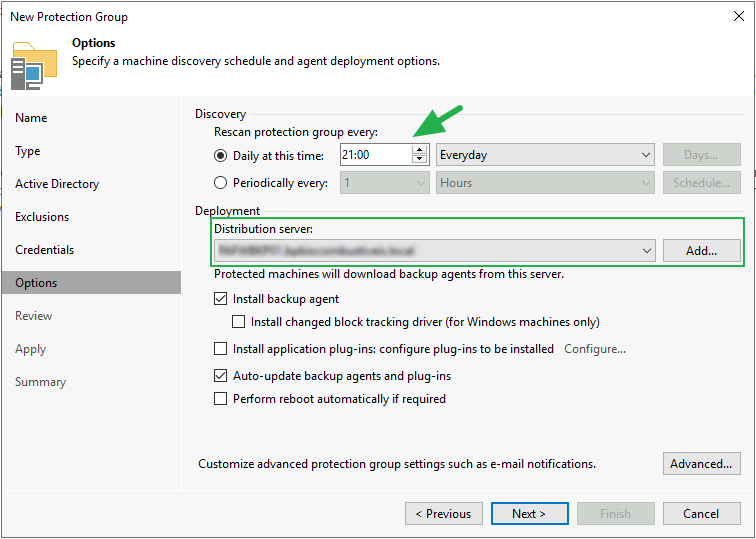
Para finalizarmos basta clicar em Apply e por último em Finish:
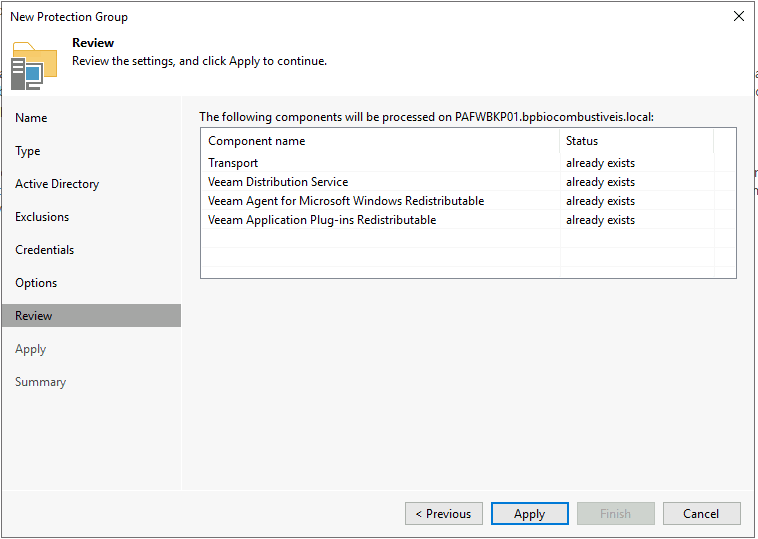
Depois disso o primeiro rescan do Protection Group já é realizado. Com isso é possível ver a instalação do agent sendo feita no computador:
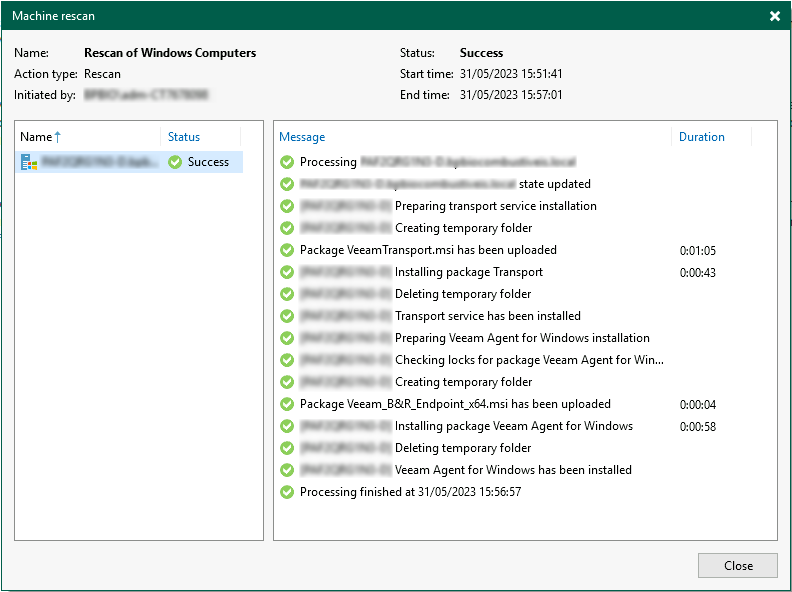
Por fim é possível ver o protection group através da guia Inventory do Veeam. Também podemos ver o computador online e já com o agente instalado:
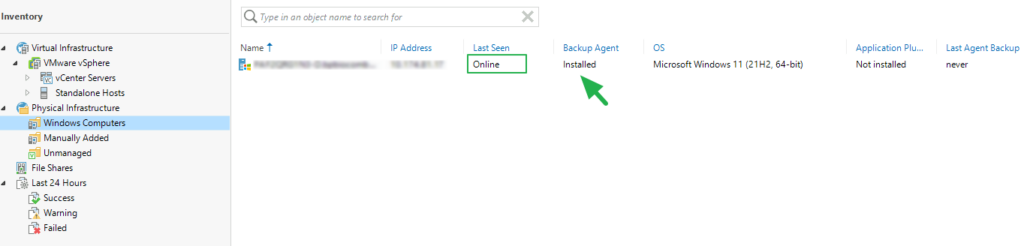
Job de Backup
Tendo feito a criação do protection group nós podemos avançar com a configuração da job de backup. Para isso clique no botão Backup Job e depois em Windows Computer:
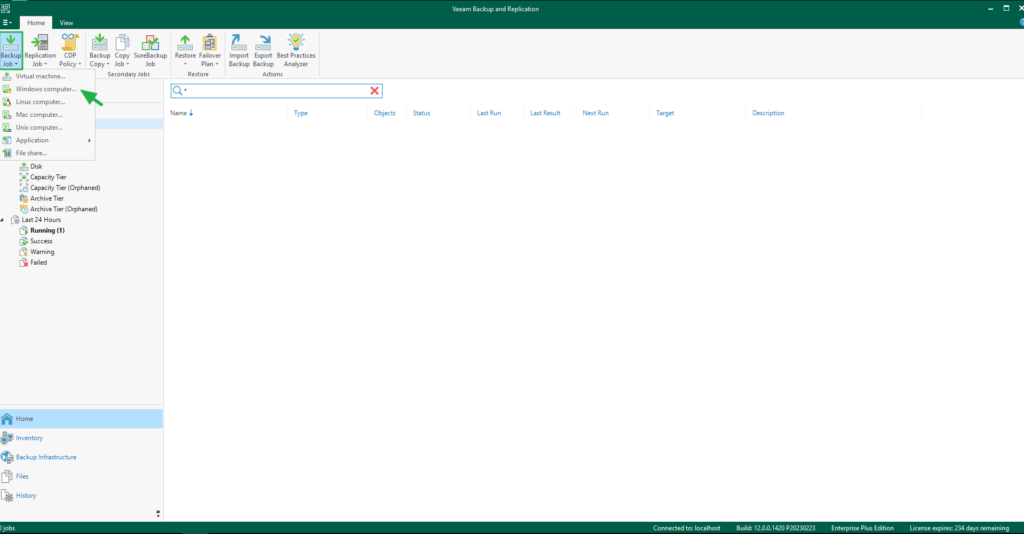
A primeira opção que devemos selecionar é se essa job de backup é para workstations ou servidores. Por mais que esse backup seja de um computador Windows 11 eu vou selecionar a opção Server porque eu quero que o gerenciamento desse backup seja feito através do Veeam Backup Server. Caso seja escolhida a opção de Workstation o gerenciamento da job fica a cargo apenas do agente rodando no computador:
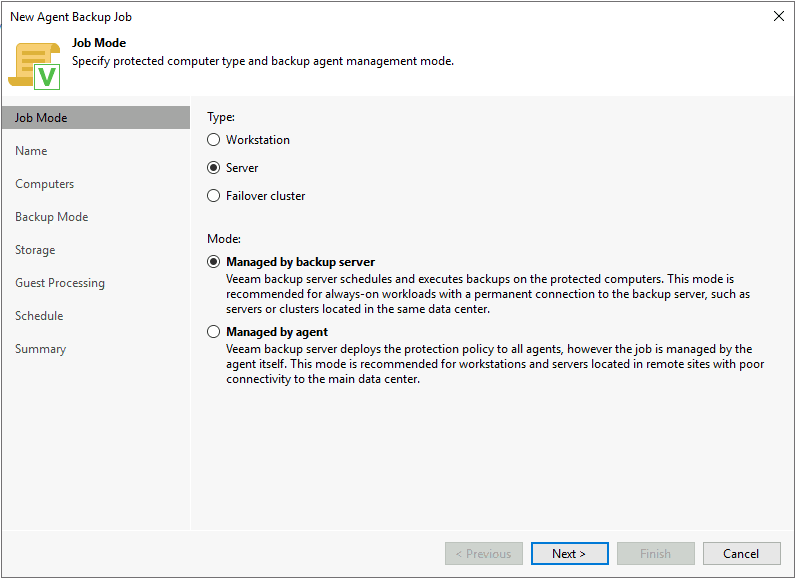
Informe o nome da job e uma descrição:
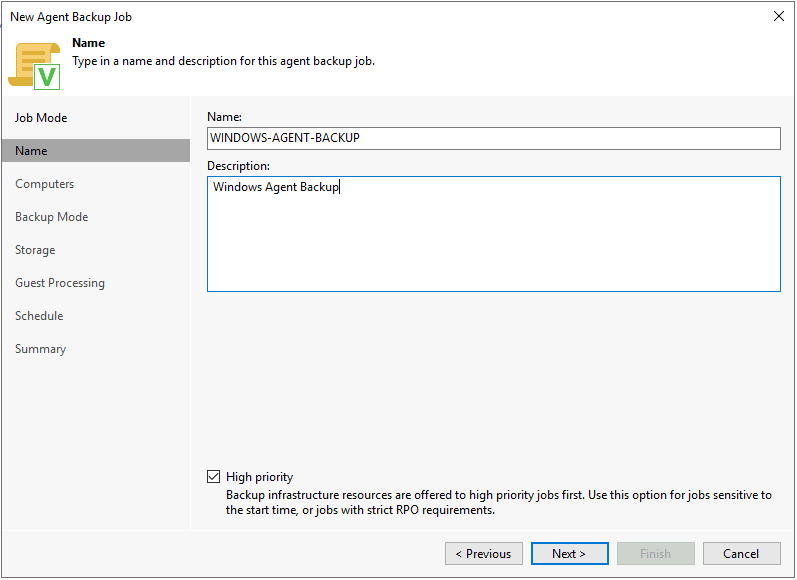
Agora clique no botão Add e depois selecione a opção de Protection group:
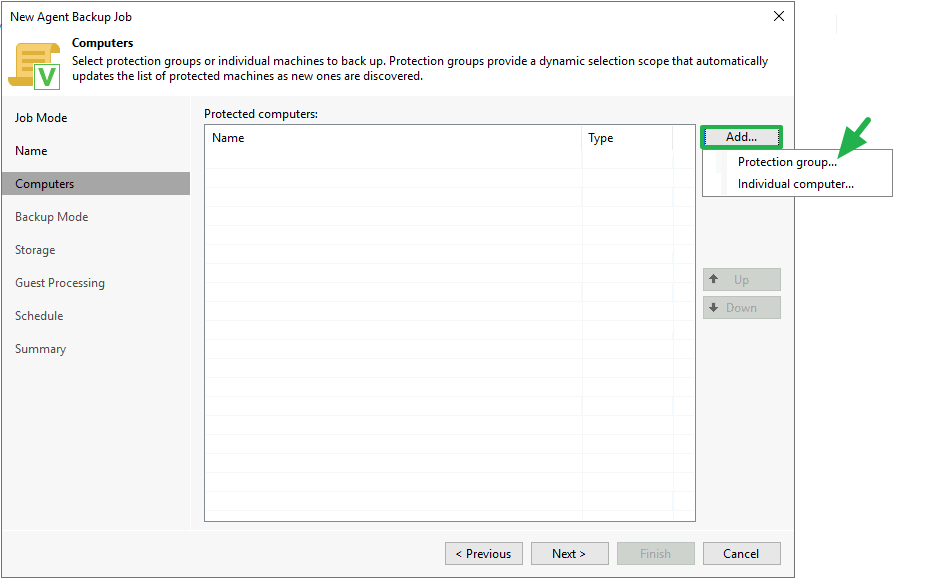
Agora selecione a computador dentro do protection group. Você também pode selecionar diretamente o protection group. Essa função é boa para que você realize o backup de todos os computadores que estão dentro do mesmo protection group de uma única vez e sem a necessidade de selecionar um por um.
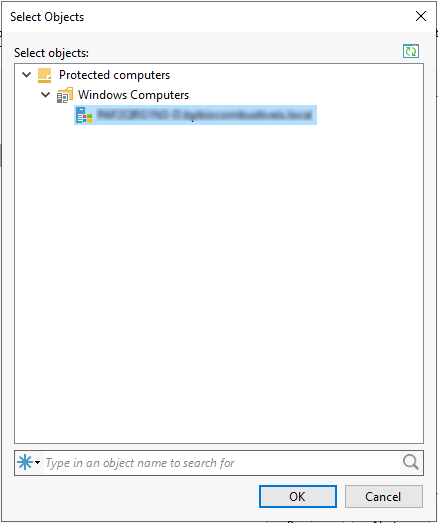
Agora devemos selecionar qual é o modo de backup que gostaríamos de realizar. Eu vou selecionar a opção Entire computer para fazer o backup completo do servidor.
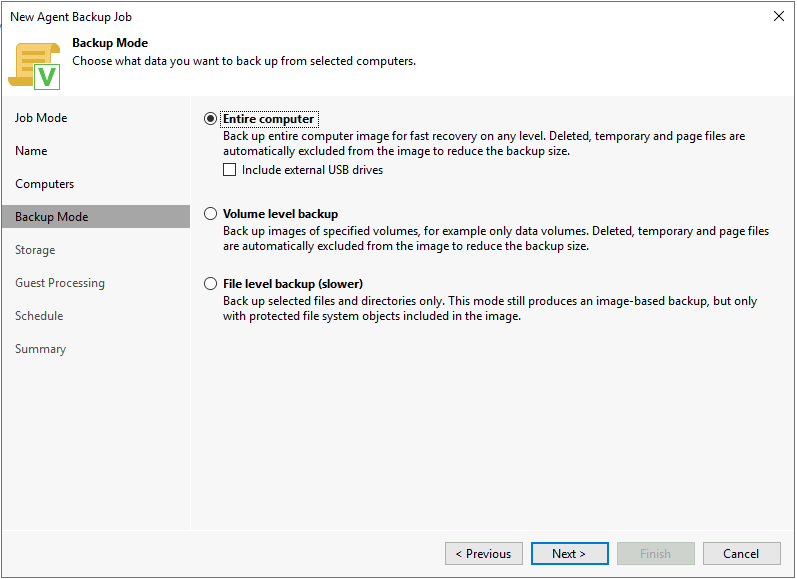
Já na tela seguinte chegou o momento de configurarmos em qual repositório esse backup vai ser salvo e qual é a retenção dele. Essa parte é idêntica ao um backup de máquina virtual, selecione a suas opções e clique em Next:
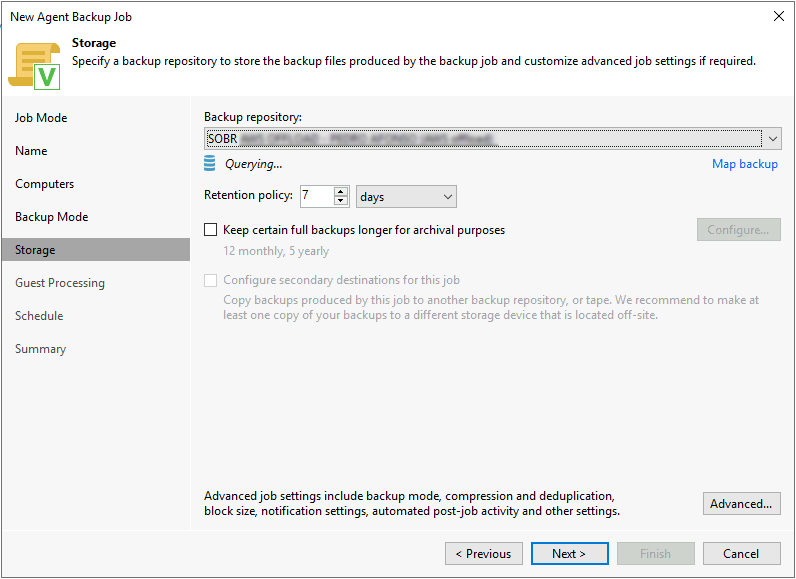
Na tela seguinte de Application Aware apenas clique em Next:
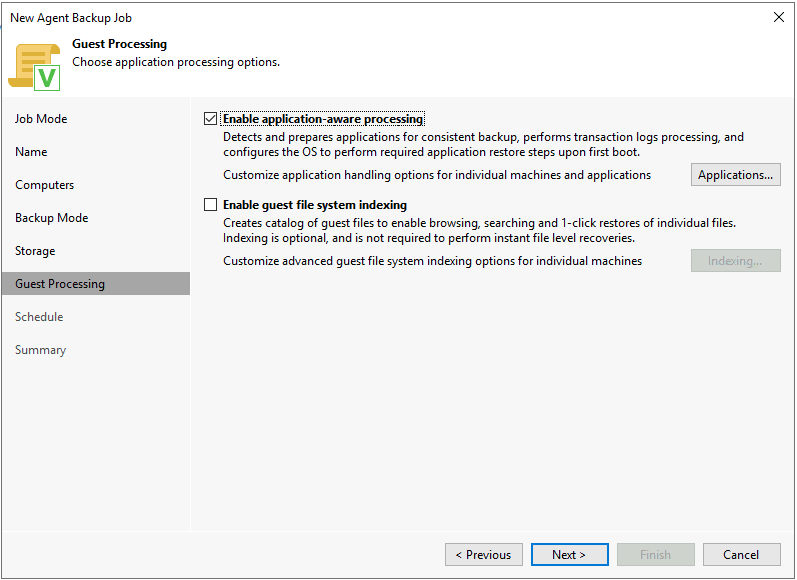
Agora configure o agendamento da job de backup:
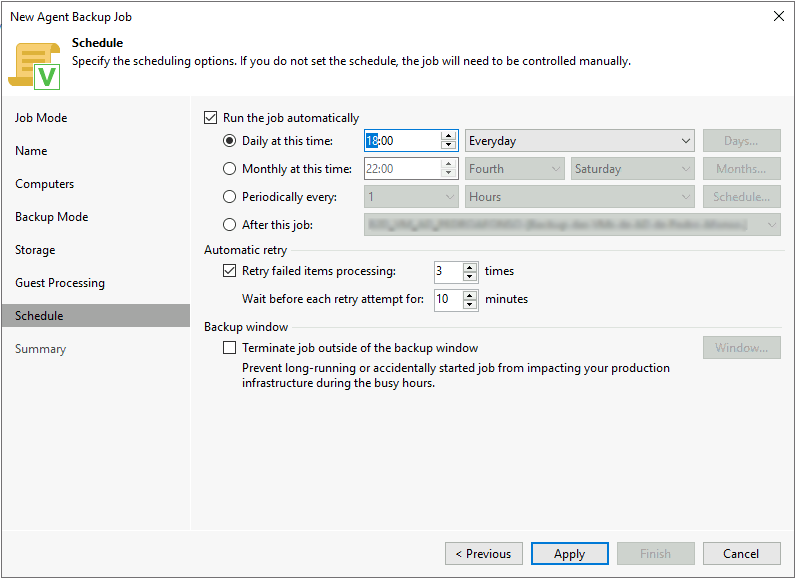
Por fim apenas clique em Apply e Finish:
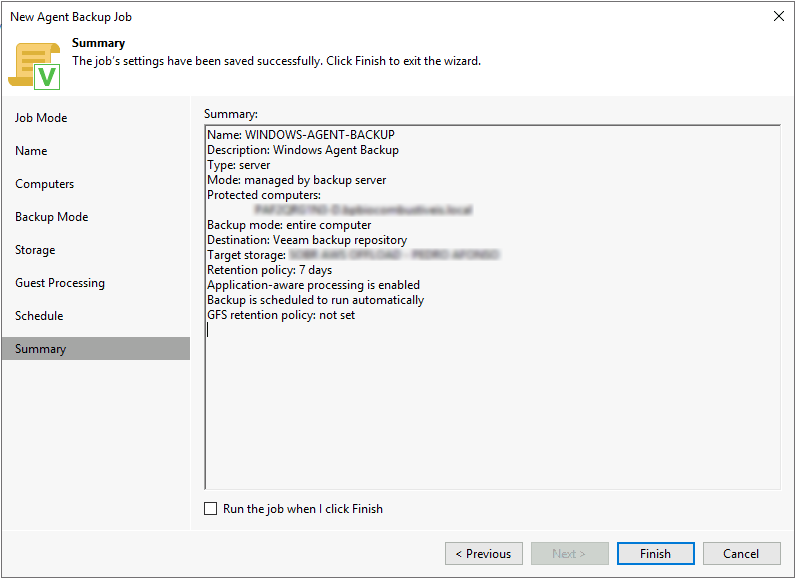
Conclusão
Dessa forma concluimos toda a configuração da job de backup e um computador através do Windows Agent.

Meu nome é Mateus Wolff e trabalho com TI desde 2009. Sou arquiteto de soluções de proteção de dados e tenho algumas certificações como VMCE, VCP-DCV e ITIL.
Participo do programa de reconhecimento Veeam Vanguard e sou ex membro do grupo Veeam Legends.
Também sou líder do grupo Veeam User Group Brasil.