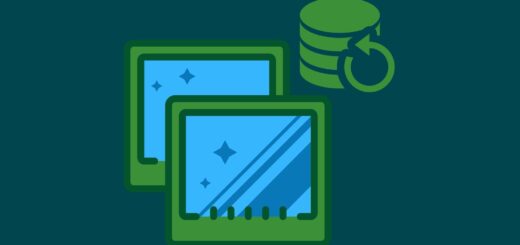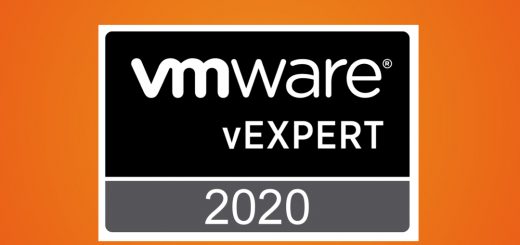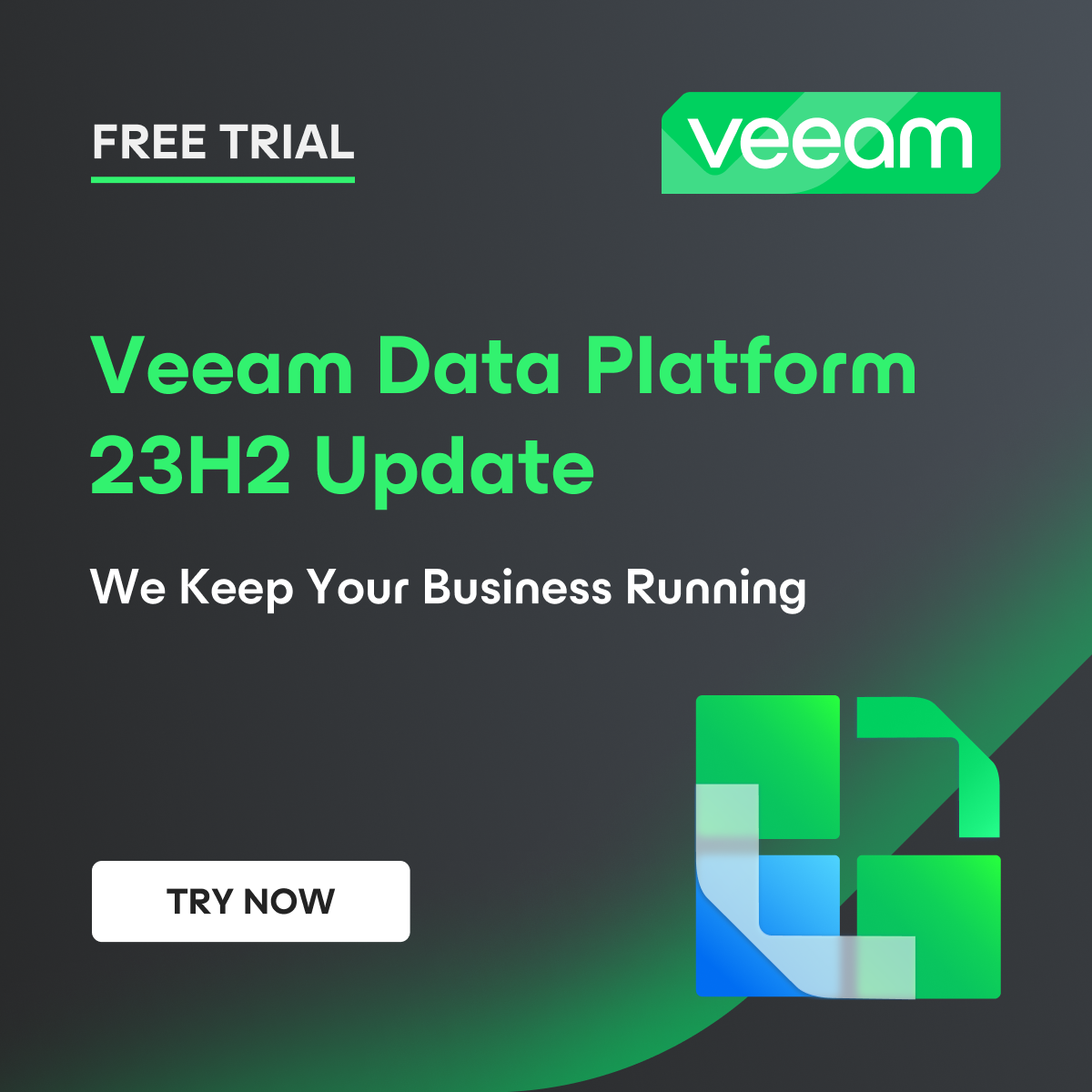Instalação Veeam Backup & Replication

Vocês já conhecem o Veeam Backup & Replication? O Veeam, que muitas vezes vou chamar aqui de apenas de VBR, é um software de backup e proteção de dados que hoje é líder no seu segmento dentro do quadrante mágico do Gartner. Caso você queira ter mais informações sobre o Gartner é só clicar aqui.
Considerações
Atualmente o Veeam Backup & Replication está na versão 11a e é justamente essa versão que vamos fazer a instalação a partir de agora.
Primeira coisa que devemos ter em mente quando começamos a utilizar o Veeam é que ele é um software que possui uma série de componentes, ou seja ele é um software modular no qual você pode instalar todos esses componentes em único servidor ou em servidores distintos.
Outro ponto importante a ser considerado aqui é que o banco de dados do VBR roda em cima do Microsoft SQL Server. Dessa forma, obrigatoriamente nós necessitamos fazer a instalação do componente central do Veeam, que é chamado de Backup Server, em um servidor Windows.
Além disso a instalação que vamos fazer aqui vai ser uma instalação com todos os componentes do Veeam no mesmo servidor, ou seja, todos os recursos e funções do software vão estar localizados no mesmo servidor. Em função disso costumamos chamar esse tipo de instalação de all in one.
O servidor no qual vou fazer a instalação é um servidor virtual com as seguintes características:

Para fazer o download do Veeam Backup & Replication é necessário ter uma conta dentro do site da Veeam. Depois de logado no site é possível fazer o download da ISO.
Outro ponto importante a ser lembrado é que se tem apenas uma única ISO, tanto para a versão completa do software, como para versão Community Edition (gratuita). O que diferencia uma versão da outra é que se não adicionarmos nenhuma licença no programa, ele vai caracterizar como a versão Community Edition. No momento em que inserimos uma chave de licença dentro do VBR automaticamente ele respeita a versão relacionada com o licenciamento da chave.
Tendo todos esses pontos em vista agora sim podemos dar início a instalação.
Instalação
Com a ISO já baixa basta de dois cliques que a imagem será montada no servidor.

Depois disso basta dar dois cliques no Setup do Veeam.

Agora, já no Wizard da instalação do Veeam B&R basta clicar no botão Install.

Como esse Windows Server que estou fazendo a instalação do VBR foi recém formatado, eu não tenho mais nenhum outro programa instalado nele. Portanto, vai aparecer uma mensagem para instalar o C++, bata clicar em ok que o próprio Wizard do Veeam vai proceder com a instalação.

Depois disso temos o termo de uso do software que basta marcarmos as duas caixas para aceitar e depois clicar no botão Next.

Como já dito anteriormente, a ISO do Veeam traz a versão completa do programa. É no momeno que inserimos a licença do software que a instalação vai se tornar a edição referente ao seu licenciamento. No dia de hoje (24/03/2022) a Veeam comercializa as seguintes versões: Standard, Enterprise, Enterprise Plus e VUL (Veeam Universal License). A diferença entre todas essas versões você pode ver no comparativo diretamente no site da Veeam.
Nesse momento eu não vou inserir nenhuma chave de licença, dessa forma o Veeam vai se tornar a versão gratuita que é chamada de Community Edition. Para isso basta clicarmos em Next.

Na tela seguinte podemos ver os componentes que o Veeam vai instalar, que são eles: Veeam Backup & Replication, Veeam Backup Catalog, Veeam Backup & Replication Console.
A instalação do Veeam ocorre dentro de C:\Program Files\Veeam\Backup and Replication. Se for necessário fazer alteração desse diretório basta selecionar o caminho desejado. Caso contrário basta clicar em Next.

Para o funcionamento completo do VBR é necessário uma série de programas e pacotes adicionais no sistema operacional. A lista desses programas é apresentada na tela a seguir. Para fazer a instalação automática dos pacotes que estão faltando basta clicar em Install.

É necessário aguardar enquanto o Wizard realiza a instalação de todos eles.

Depois de finalizado podemos ver que todos os componentes restantes já estão presentes no SO. É só clicar em Next.

Nesse momento nós podemos ver as pastas que o Veeam vai utilizar para a sua instalação, para o cache da função de Instant Recovery e para o seu Catalog. Também podemos ver as portas de comunicação que ele utiliza para cada um dos serviços.
Caso você seja iniciante no uso do Veeam não se preocupe com essas configurações nesse momento, apenas saiba que se fosse necessário trocar algum desses parâmetros seria nesse momento. Sendo assim basta clicar no botão Install.

A partir de agora toda a instalação vai ser realizada. É só aguardar.

Um ponto muito importante a ser notado aqui é que o Veeam faz o uso de um banco de dados para o seu funcionamento. Toda a configuração do programa, tarefas de backup e replicação, bem como a execução de cada uma dessas jobs é gravada dentro desse banco de dados. o VBR utiliza o banco SQL Server Express da Microsoft. O uso desse banco de dados é gratuito, porém ele possui uma limitação de tamanho em 10GB. Caso o Veeam necessite de mais espaço para armazenar todas as informações do ambiente de backup tenha em mente que será necessário utilizar uma versão paga do SQL Server onde é possível ter base de dados maior do que 10GB.
O tempo da instalação varia conforme o hardware onde ela está sendo feita, mas ao término é possível ver a mensagem de sucesso. Basta clicar em Finish.

Na área de trabalho do servidor já é possível ver o ícone do Console.

Ao abrir é só clicarmos em Connect.

Na tela de carregamento já podemos ver a versão do Veeam Backup & Replication que nesse momento é a Community Edition.

Apenas na primeira vez que abrimos o Veeam nos deparamos com a tela abaixo.

Nesse momento nós precisamos apresentar um servidor com a função de Mount Server dentro da infraestrutura Veeam. Sendo assim vou aplicar essa função no mesmo servidor que temos o Backup Server, ou seja, o LAB1SRVVBR01. Caso você ainda tenha o entendimento da função de Mount Server dentro do ambiente, não se preocupe, em um artigo próximo eu vou explicar todos principais componentes dentro de um ambiente de backup com o Veeam. Dessa forma vou apenas clique em Apply.
Em poucos minutos podemos ver o componente já instalado no servidor. Basta clica em Finish.

Dessa forma finalizamos a instalação do Veeam Backup & Replication.


Meu nome é Mateus Wolff e trabalho com TI desde 2009. Sou arquiteto de soluções de proteção de dados e tenho algumas certificações como VMCE, VCP-DCV e ITIL.
Participo do programa de reconhecimento Veeam Vanguard e sou ex membro do grupo Veeam Legends.
Também sou líder do grupo Veeam User Group Brasil.