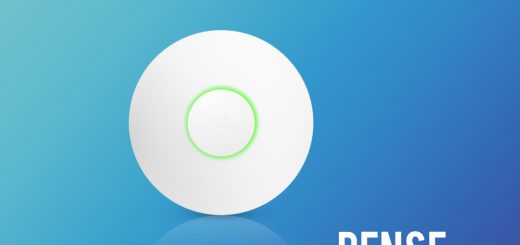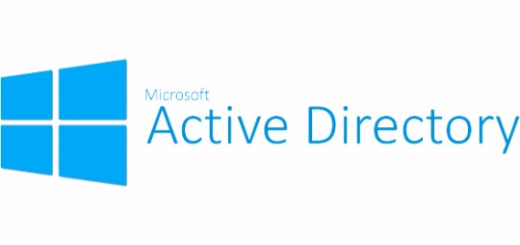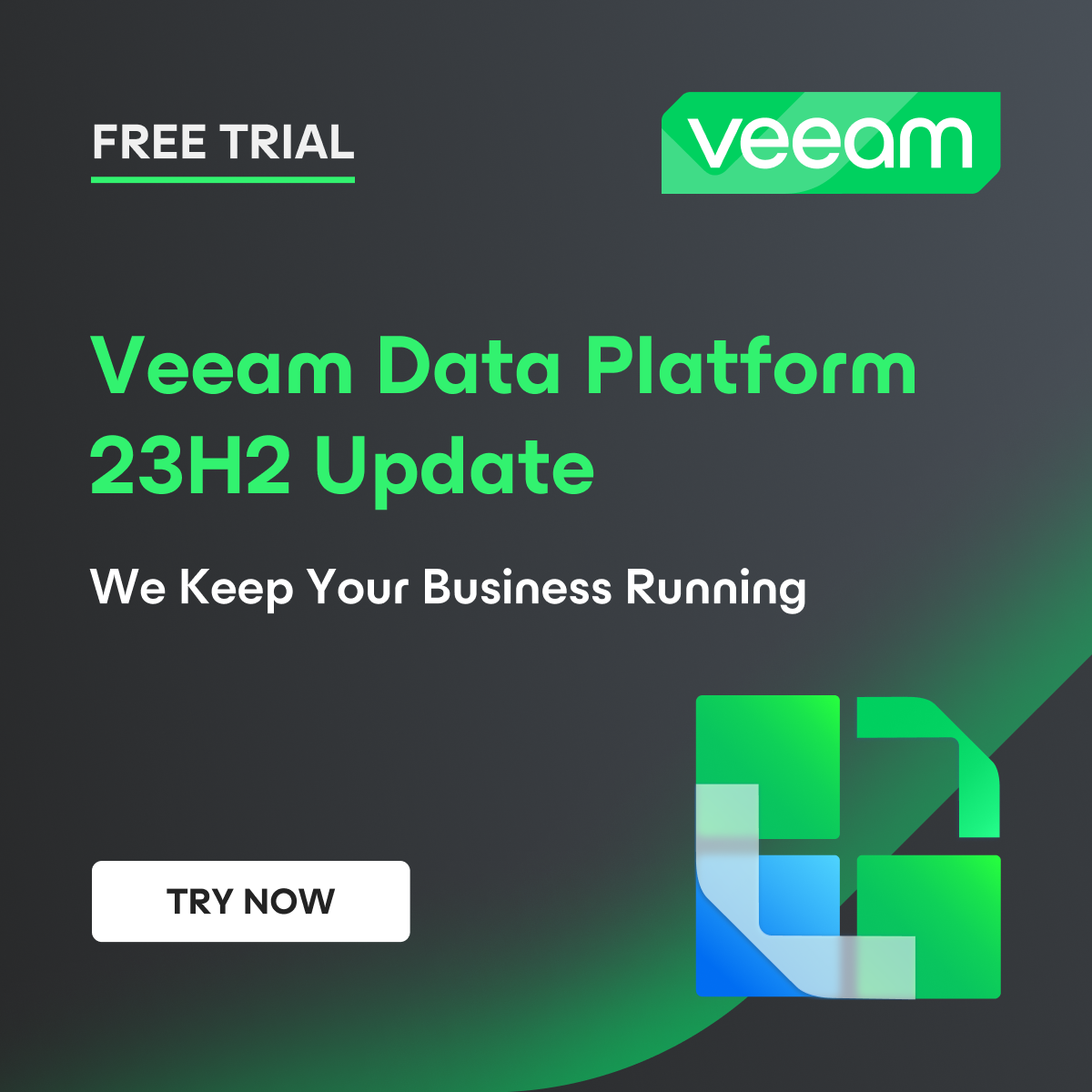Instalação Microsoft SQL Server no Linux
Instalando o SQL Server no Ubuntu 20.04

Já faz um tempo que vemos a Microsoft dando alguns passos em direção aos sistemas operacionais open source. Com isso nós acabamos tendo diversas integrações e possibilidades entre serviços e funções tanto do Windows como do Linux.
Sendo assim, nesse post eu vou mostrar para vocês como fazer a instalação do banco de dados SQL Server no Linux Ubuntu versão 20.04 LTS. O Ubuntu já se encontra na versão 22.04. Entretanto, o SQL Server ainda só está disponível oficialmente na versão 20.04. Essa versão é uma versão LTS (Long Term Support) e por conta disso a Canonical (mantenedora do Ubuntu) possui um longo período de suporte para esse tipo de versão do sistema operacional. Todo esse ciclo de suporte você pode ver no site oficial.
O servidor do qual eu vou realizar a instalação possui a seguinte configuração:

A configuração desse servidor é enxuta por se tratar de um ambiente de laboratório. Obviamente que em cenários produtivos o hardware do servidor deve ser levado em conta conforme for a carga de trabalho do servidor. Apenas um ponto importante é que o mínimo de memória para que o SQL Server precisa para iniciar o serviço depois de instalado é pelo menos 2GB.
Instalação
Primeira coisa que devemos fazer no servidor Linux é importar as chaves GPG do repositório público da Microsoft:
wget -qO- https://packages.microsoft.com/keys/microsoft.asc | sudo apt-key add -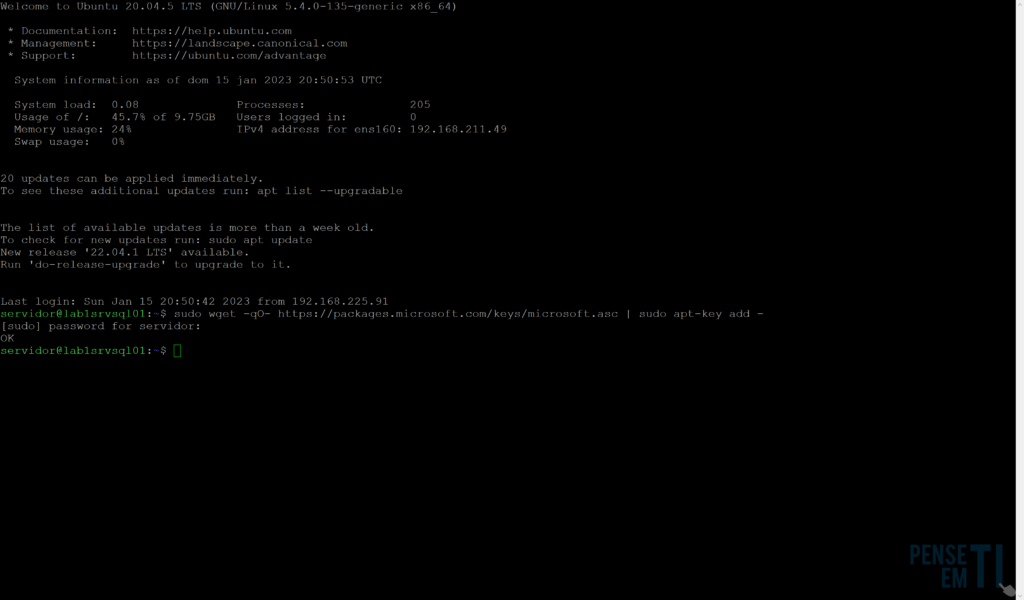
Logo após é preciso também registrar o repositório:
sudo add-apt-repository "$(wget -qO- https://packages.microsoft.com/config/ubuntu/20.04/mssql-server-2022.list)"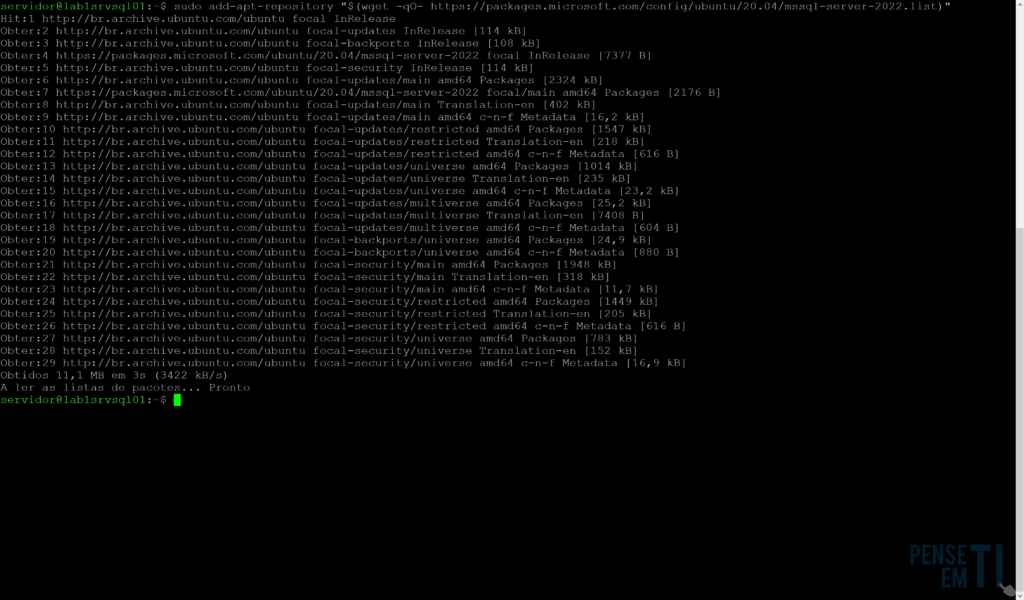
Depois disso você deve atualizar o repositório com o sudo apt update e em seguida instalar o pacote mssql-server.
sudo apt-get install -y mssql-server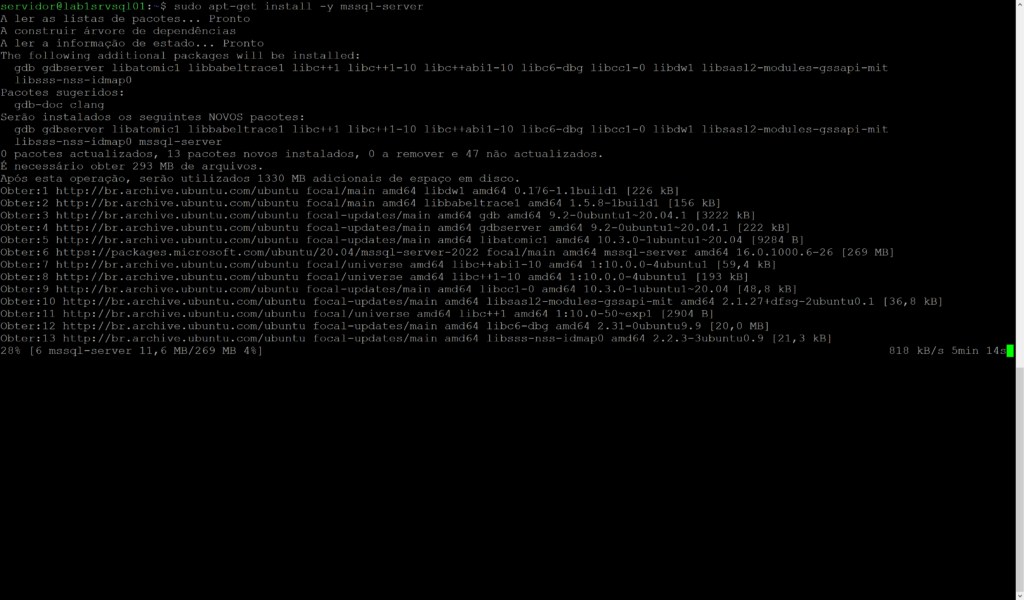
Após finalizar a instalação do SQL Server é necessário fazer o setup do banco de dados. Para isso existe um wizard que você pode rodar com o seguinte comando:
sudo /opt/mssql/bin/mssql-conf setupÉ necessário informar a edição do banco que você deseja instalar. A edição pode ser a Standard, Enterprise e etc. No meu caso eu vou instalar a versão Express que possui a limitação de 10GB no tamanho do banco de dados.
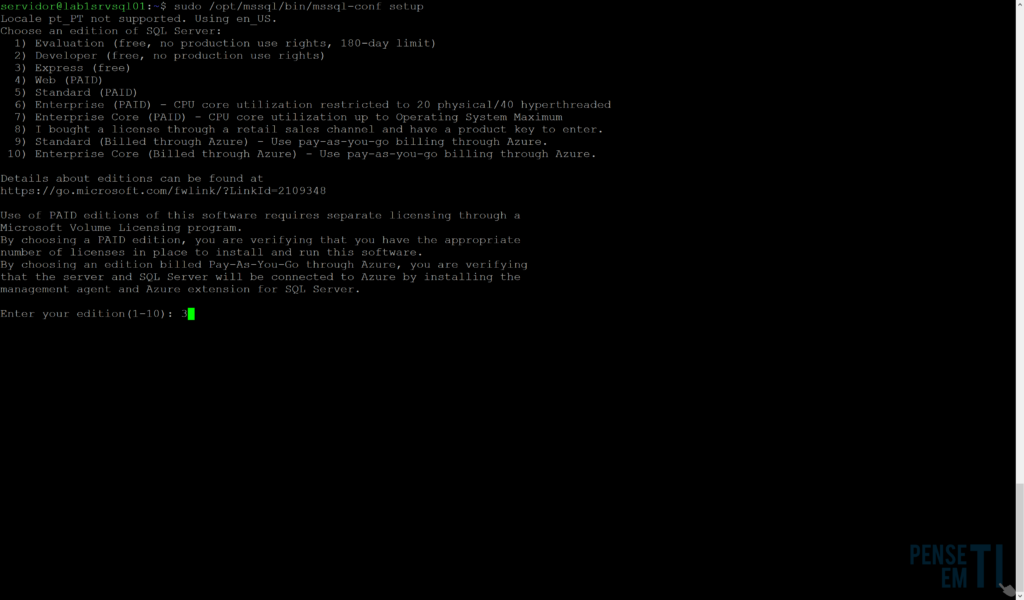
Depois de selecionar a versão é preciso ainda aceitar os termos de licença da Microsoft e também selecionar o idioma.
Por fim é preciso definir a senha do usuário SA (system administrator) do banco de dados:
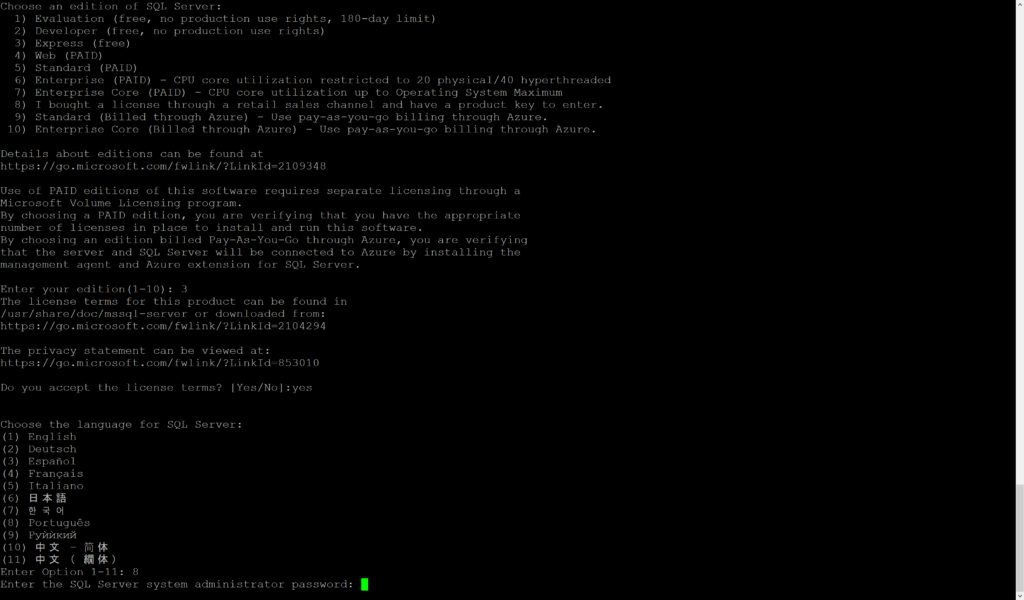
Tendo feito isso nós já instalamos o SQL Server no Linux e devemos iniciar o serviço com o comando sudo systemctl start mssql-server. Também podemos ver ser o serviço está rodando com comando systemctl status mssql-server.
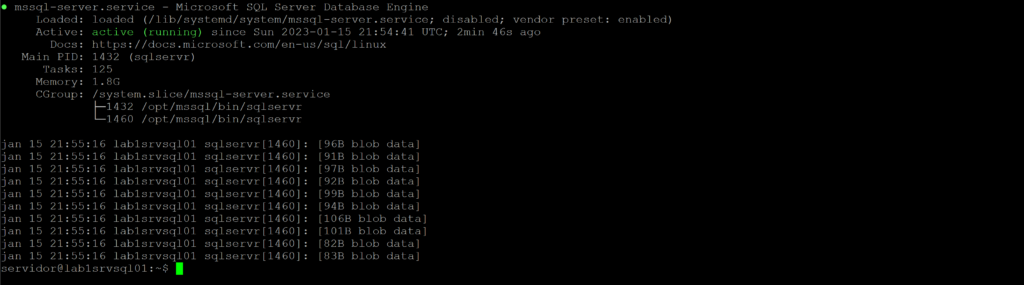
Conectando no SQL Server com Terminal
Agora nós vamos instalar os pacotes adicionais no Linux para que a gente consiga conectar e manipular o SQL Server através do terminal.
Para isso devemos novamente importar as chaves GPG e registrar o repositório com os dois comandos abaixo:
curl https://packages.microsoft.com/keys/microsoft.asc | sudo apt-key add -
curl https://packages.microsoft.com/config/ubuntu/20.04/prod.list | sudo tee /etc/apt/sources.list.d/msprod.list
Depois disso atualize o sistema com o comando apt update e instale o pacote mssql-tools. Durante a instalação é necessário aceitar os termos de licença.
sudo apt-get install mssql-tools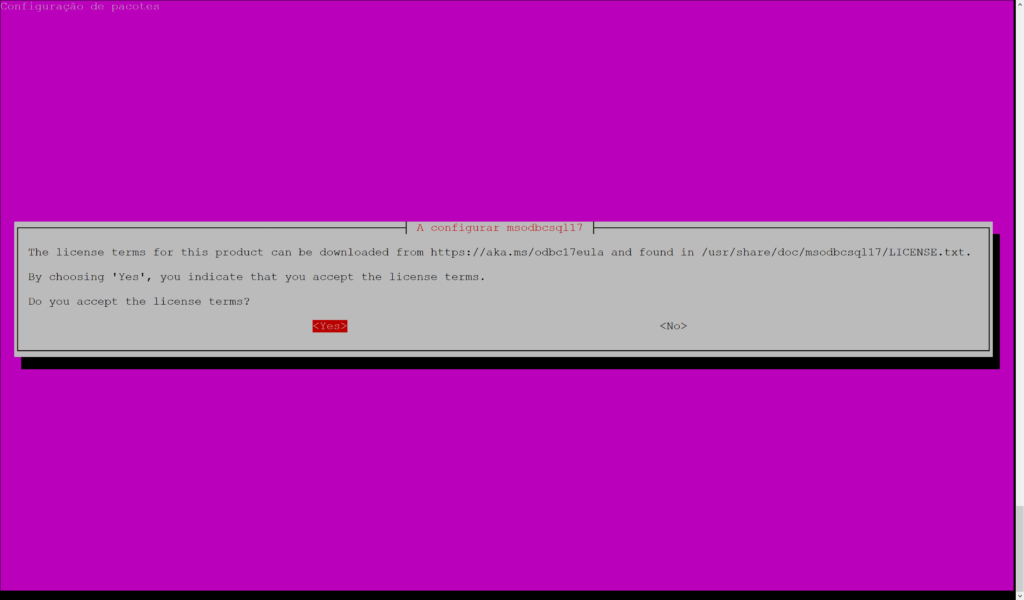
Por fim precisamos adicionar o mssql-tools variável patch de ambiente:
echo 'export PATH="$PATH:/opt/mssql-tools/bin"' >> ~/.bash_profile
echo 'export PATH="$PATH:/opt/mssql-tools/bin"' >> ~/.bashrc
source ~/.bashrcDepois disso já é possível conectar no banco de dados com o sqlcmd. É preciso informar a senha do usuário SA:
sqlcmd -S localhost -U sa Ao ver o terminal com caracter 1> podemos notar que já estamos dentro do SQL Server.

Também podemos verificar os bancos de dados padrões do sistema.
SELECT name, database_id, create_date
FROM sys.databases;
GO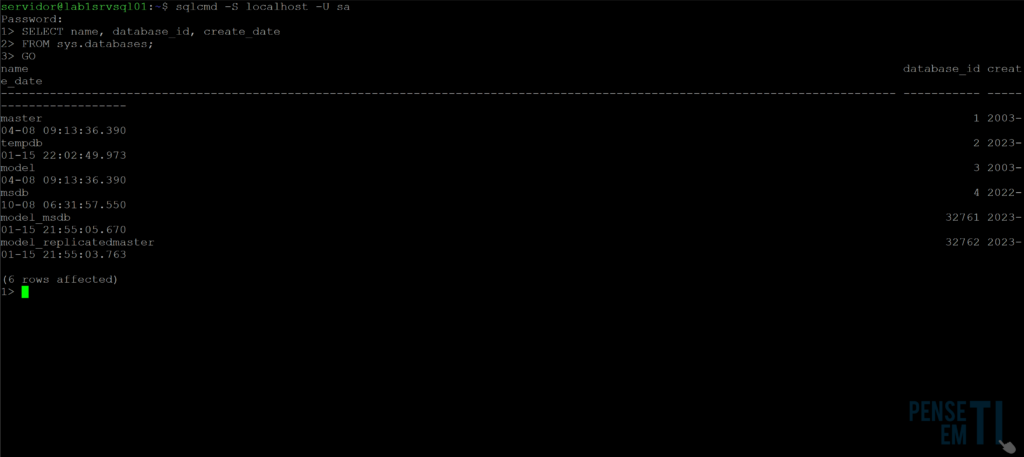
Conectando no SQL Server com SQL Server Management Studio
Também podemos conectar no banco de dados através do SQL Server Management Studio. Para isso basta entrar com as informações de server name bem como como usuário SA. É necessário selecionar a opção SQL Server Authentication:
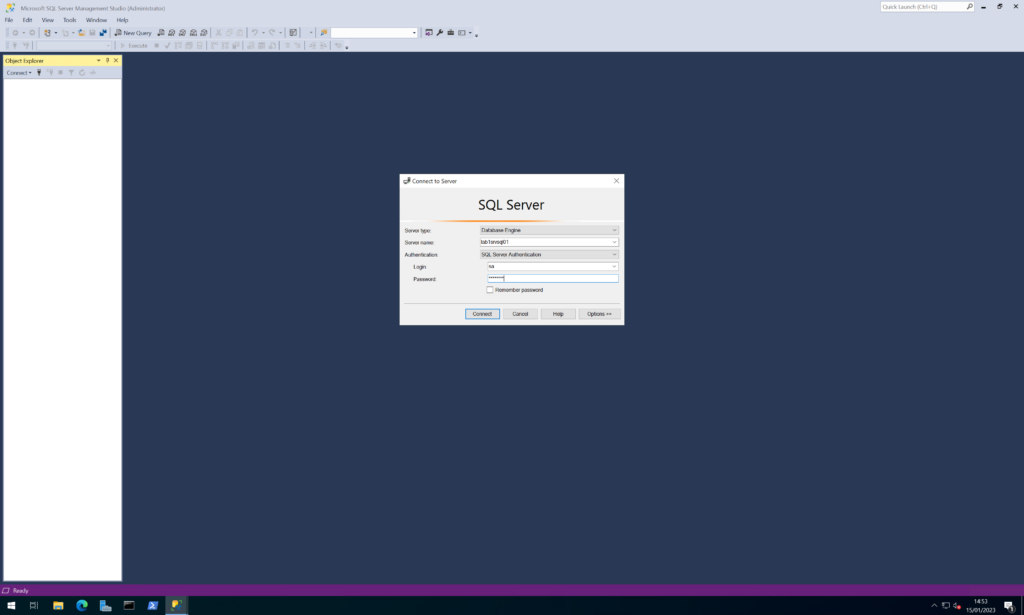
Depois disso também já conseguimos ver as system databases padrões:
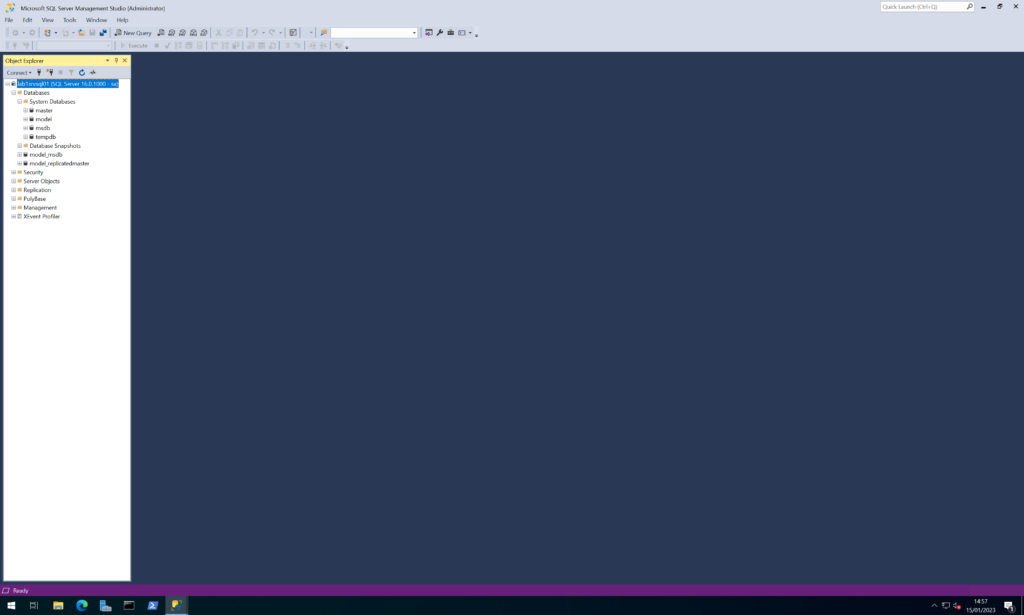
Conclusão
Dessa forma concluo tanto a instalação do Microsoft SQL Server no sistema operacional Linux. Mostro também como conectar no banco de dados localmente no Linux e remotamente de um Windows.

Meu nome é Mateus Wolff e trabalho com TI desde 2009. Sou arquiteto de soluções de proteção de dados e tenho algumas certificações como VMCE, VCP-DCV e ITIL.
Participo do programa de reconhecimento Veeam Vanguard e sou ex membro do grupo Veeam Legends.
Também sou líder do grupo Veeam User Group Brasil.