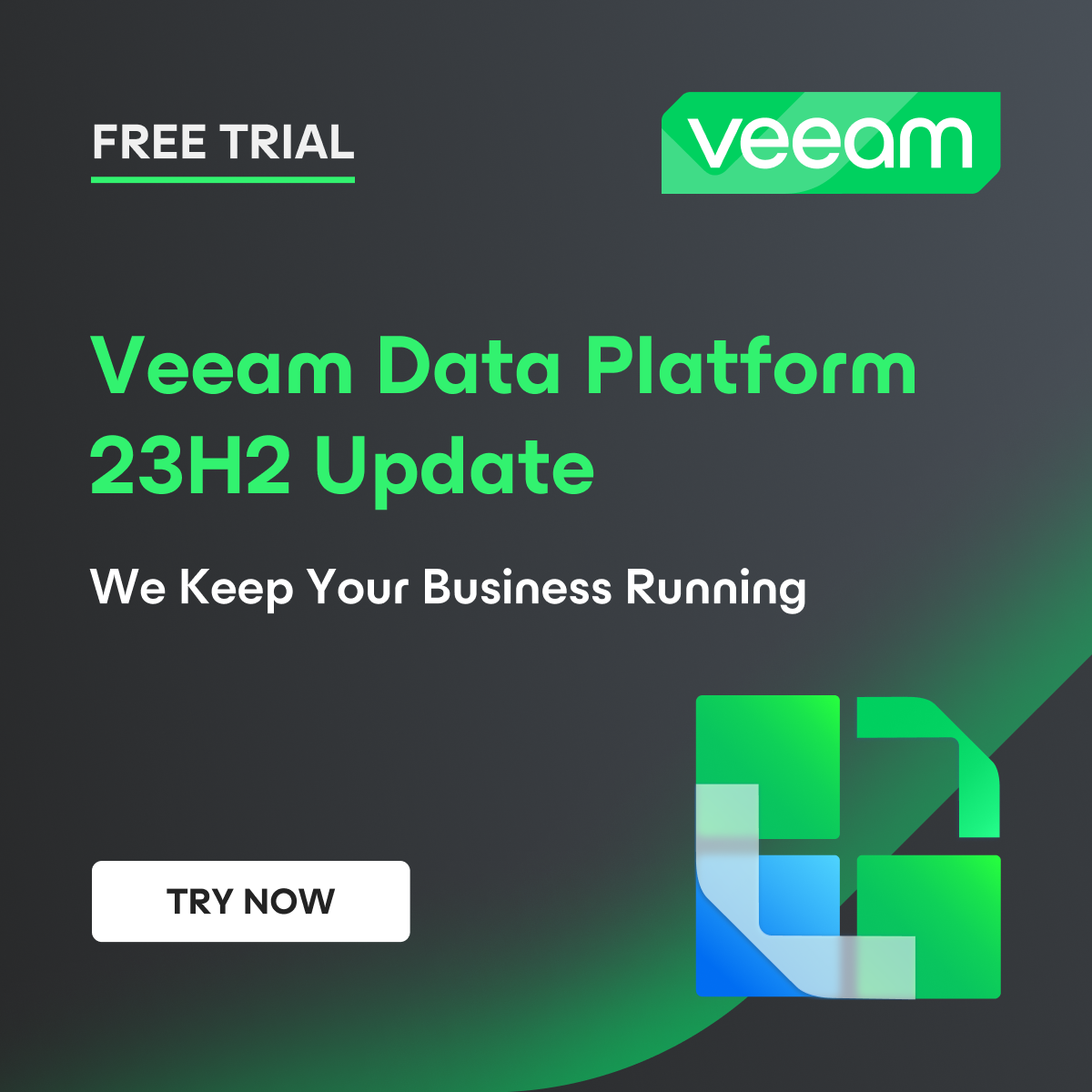Adicionando host ESXi no vCenter

Em dos meus últimos posts eu fiz a configuração do vCenter. A um tempo atrás eu também escrevi um post de como fazer a instalação do ESXi. Portanto hoje eu trago esse artigo mostrando como adicionar um ou mais hosts ESXi dentro do vCenter Server.
Primeira coisa que precisamos fazer no vCenter é criar um Data Center, pois é através dele que nós organizamos toda a nossa estrutura organizacional e o nosso ambiente de virtualização. O data center nada mais é que o local onde você gerencia os seus hosts, clusters, datastore, resource pools, vApps e por ai vai.
Pense no data center como literalmente o local físico onde estão os seus servidores. Dentro do vCenter você pode ter um ou mais data centers. Um exemplo prático é termos um data center para a matriz da empresa e outros data centers para cada uma das filiais da corporação.
Sendo assim, para criar o data center vá até o menu Hosts and Clusters dentro do inventário do vCenter.

Depois disso, no menu lateral esquerdo clique com o direito em cima do vCenter. Um menu será aberto e basta selecionar a opção New Datacenter.

De um nome para o seu vCenter e clique em Ok. Eu utilizei o nome Homelab.

Agora para adicionar o host ESXi, clique com direito em cima do data center e selecione a opção Add Host no menu.

Agora entre como nome ou IP do seu host ESXi. Eu gosto sempre de adicionar os hosts pelo nome FQDN. Dessa forma o vCenter fica mais organizado e fácil de identificar cada um dos hosts. Obviamente que para isso é preciso ter o DNS funcional e respondendo corretamente cada um dos nomes. Depois de adicionar o nome do host clique em Next.

Agora entre com o usuário root e a senha e depois clique em next.

Na próxima tela apenas clique em Yes para aceitar o certificado auto assinado do host.

A seguir será mostrado uma tela com as informações do host bem como as máquinas virtuais que estão dentro dele. Confirme as informações e clique em Next.

Após isso assinale qual é a licença que vai ser utilizada nesse host. Essa licença é diferente da licença do vCenter. Caso o host já tenha uma licença vinculada com ele como é o meu caso. Essa licença será mostrada aqui nessa tela. Selecione a licença e clique em Next.

Para confirmar apenas clique em Yes.

Eu não vou ativar o lockdown mode nesse host. Sendo assim apenas clique em Next.

Agora selecione o data center que foi criado anteriormente e clique em Next.

Veja o resumo do host bem como as redes e os datastores que ele possui e clique em Finish.

Em meu homelab eu possuo 2 hosts, sendo assim eu repeti o processo para mais um host. Depois disso é possível ver a lista de hosts já dentro do vCenter.


Meu nome é Mateus Wolff e trabalho com TI desde 2009. Sou arquiteto de soluções de proteção de dados e tenho algumas certificações como VMCE, VCP-DCV e ITIL.
Participo do programa de reconhecimento Veeam Vanguard e sou ex membro do grupo Veeam Legends.
Também sou líder do grupo Veeam User Group Brasil.