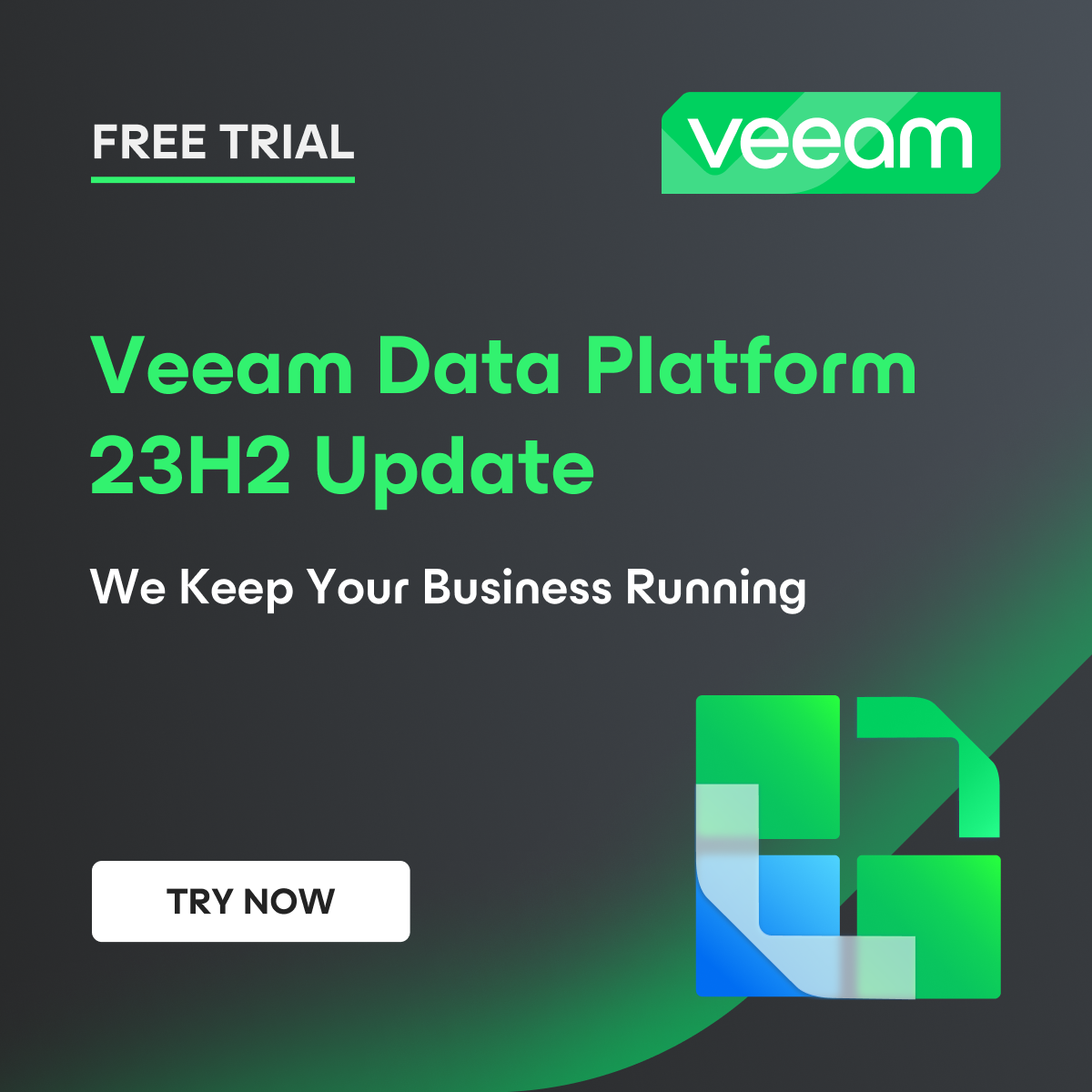Criando Job de Backup – Máquina Virtual ESXi

Continuando com os posts sobre Veeam que eu tenho feito aqui no blog, chegou a hora de criarmos nossa primeira job de backup. Para isso eu vou utilizar o ambiente vSphere aqui do meu homelab.
Antes de mais nada devemos lembrar que os hypervisors do qual contêm a máquina virtual que você deseja fazer backup já devem estar adicionados dentro do seu Veeam Backup Server.
Já fiz um post mostrando como você adicionar os servidores vSphere dentro do Veeam e você pode ver ele aqui.
Atualmente o Veeam suporta fazer backup de máquinas virtuais tanto de hosts ESXi standalone como de ambientes vCenter.
Sendo assim, vá até o menu home no Veeam e clique em Backup Job e depois em Virtual Machine.
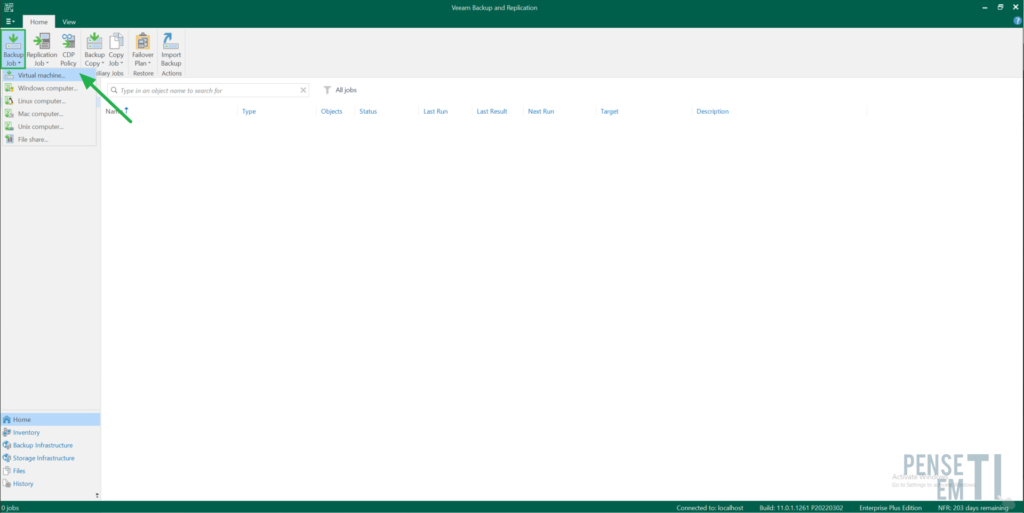
Com isso será aberto o wizard de configuração da job. Nessa primeira tela apenas defina o nome da sua job de backup. Adicione também uma descrição e clique em Next:
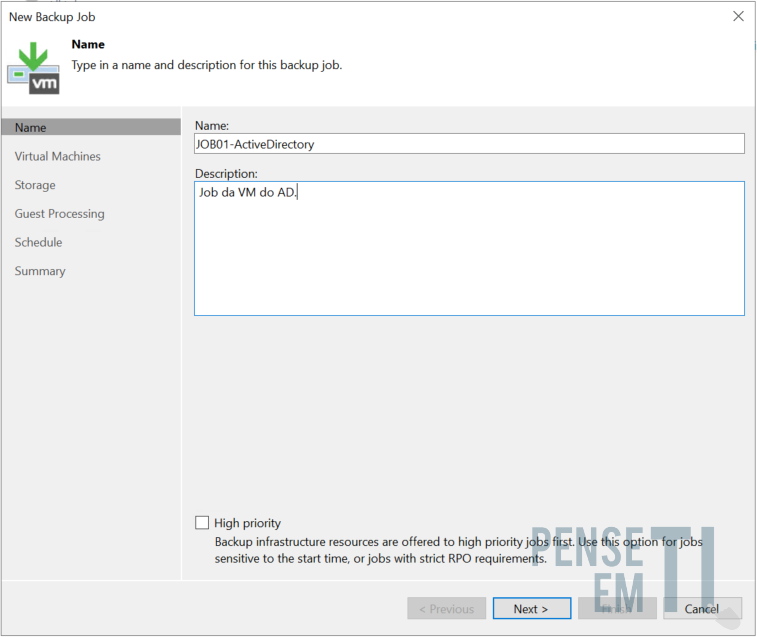
Agora clique em Add e depois disso selecione a máquina virtual que você deseja fazer backup:
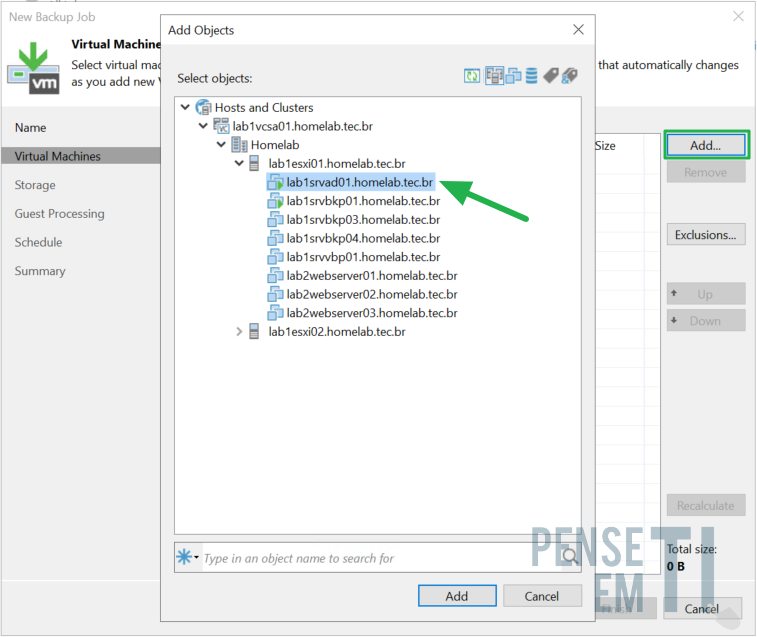
No meu homelab eu possuo um vCenter então eu apenas naveguei entre os hosts do vCenter e escolhi a máquina virtual.
Caso você possua um host ESXi standalone basta fazer o mesmo no seu host.
Com isso é possível ver a lista das máquinas virtuais que serão processadas por essa job de backup:
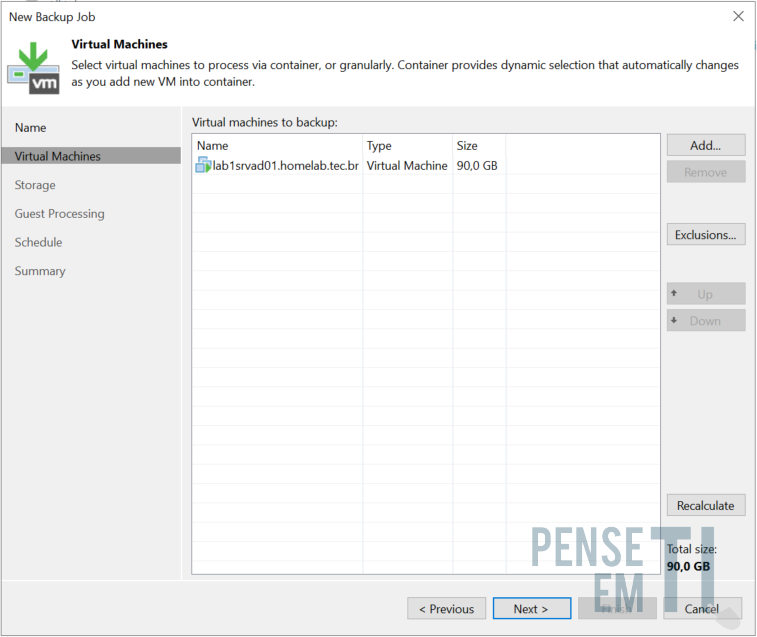
Uma job de backup por ter múltiplas VMs para fazer backup. Nessa mesma tela também já é possível ver o tamanho de cada uma das máquinas virtuais e o montante. No meu caso a máquina virtual possui 90GB.
Avançando para a próxima tela nós devemos selecionar em qual repositório nós vamos salvar o arquivo de backup. Também devemos selecionar a retenção da job de backup, ou seja, quantos pontos de restauração nós vamos armazenar dentro da cadeia de backup.
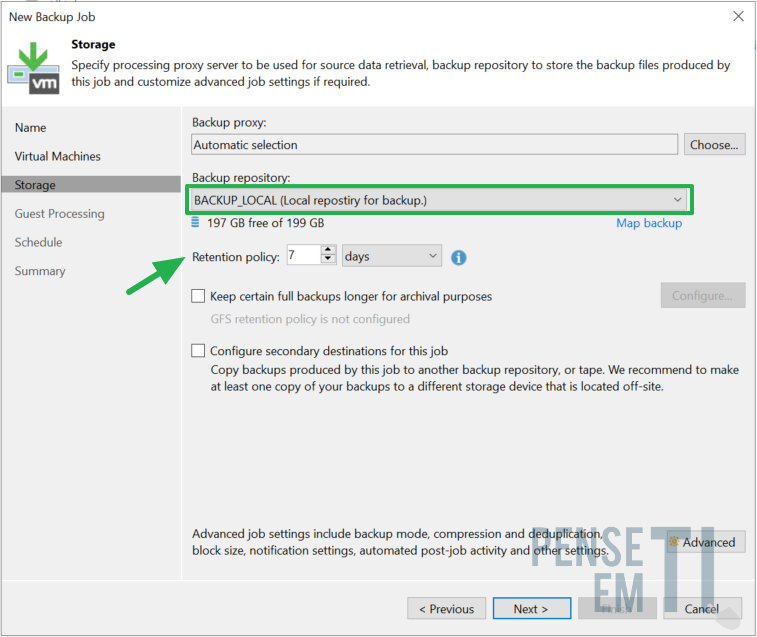
Nesse caso eu armazenei o meu backup no repositório local do Veeam que é configurado juntamente com a instalação. Além disso também configurei a retention policy para 7 dias. Com isso eu vou ter 7 arquivos de backup e quando eu for realizar um restore eu posso selecionar qual desses pontos eu desejo fazer a restauração.
Nessa tela nós opção de configurarmos as funções avançadas de application aware e system indexing. Nesse momento não vou abordar esse assunto, porém tenha em mente que em máquinas de Active Directory é importante habilitarmos o application ware. Vou fazer um post sobre esse tema ainda, então por hora apenas clique em Next.
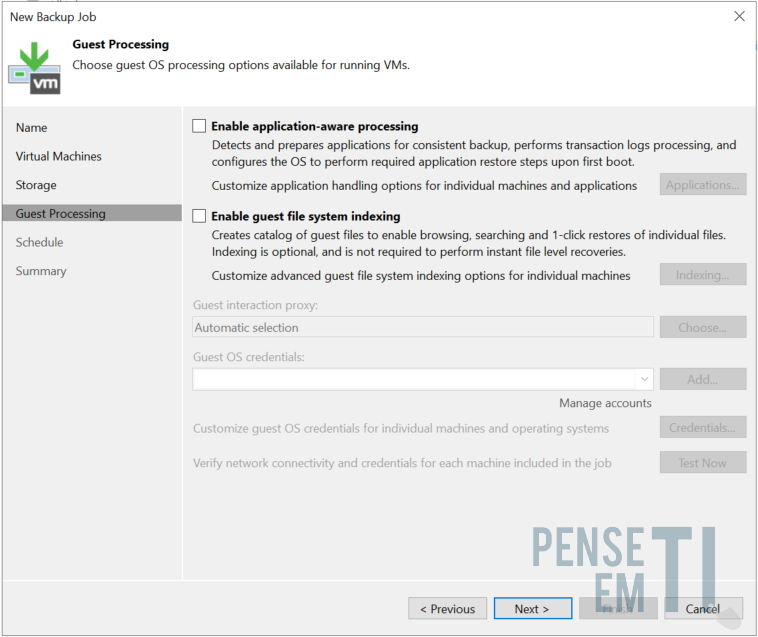
Agora chegou o momento de configurar o schedule da execução do backup. Diversos tipos de agendamento podem ser configurados. Backup diário, apenas nos dias da semana, em dias específicos da semana, backup mensal, a cada 2 horas são apenas alguns exemplos. Eu vou configurar essa job de backup para rodar diariamente as 10 horas da noite.
Outro recurso interessante é a opção de automatic retry do Veeam. Por padrão é utilizado 3 tentativas num intervalo de 10 minutos. Isso quer dizer que em caso de falha na execução da job de backup, o Veeam vai tentar executar mais 3 vezes antes de considerar que o backup rodou com erro.
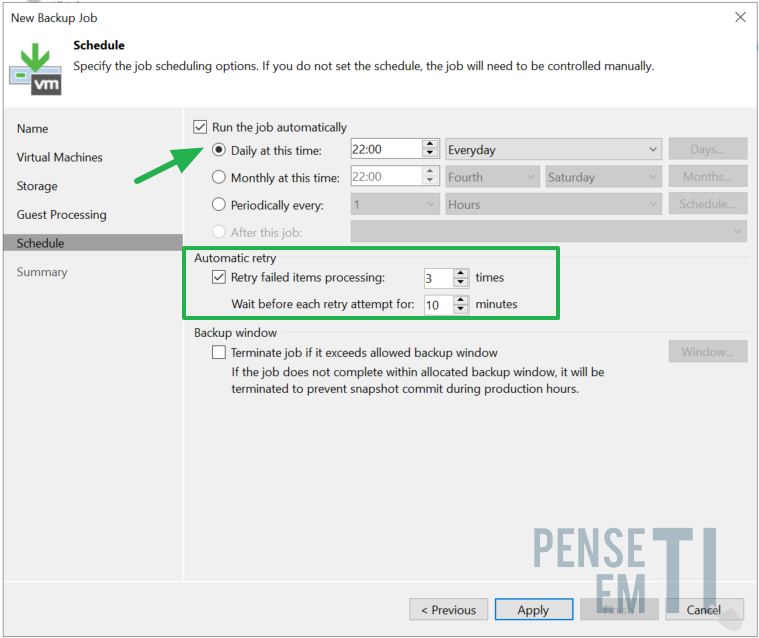
Ao clicar em apply nos é mostrado um resumo da job de backup. Vou marcar a opção de rodar a job automaticamente quando eu finalizara configuração. Depois disso tudo clique em finish que a job já vai entrar em execução.
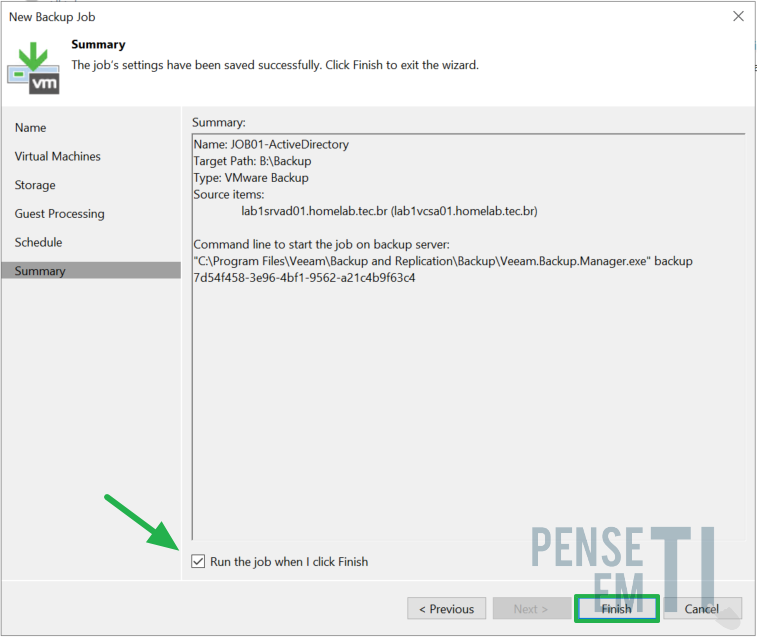
Com isso aparece um novo menu Running dentro da console do Veeam. Ao clicarmos nele já podemos ver que a job está rodando, bem como a sua porcentagem de execução:
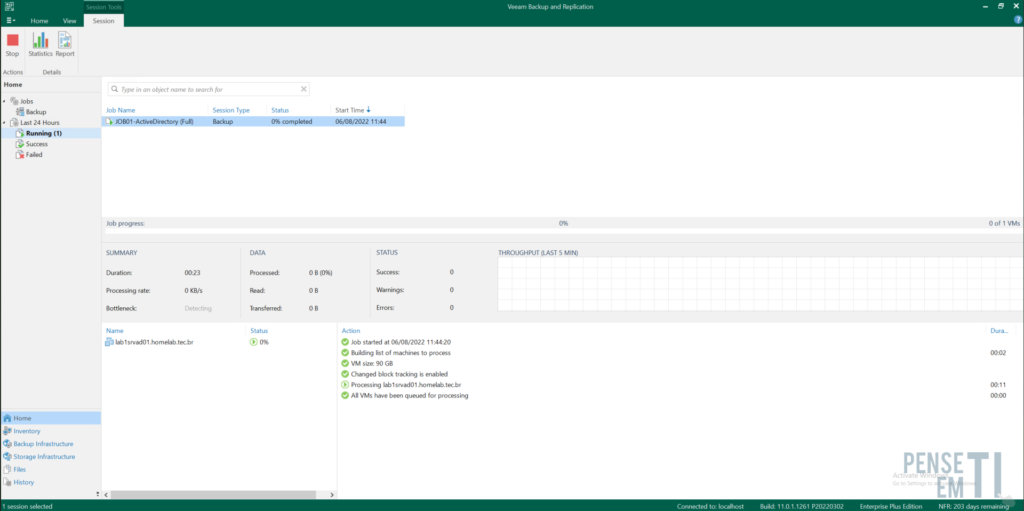
Podemos dar dois cliques nessa sessão e acompanhar os detalhes da jobs. Ao término delas conseguimos ver todas as estatísticas:
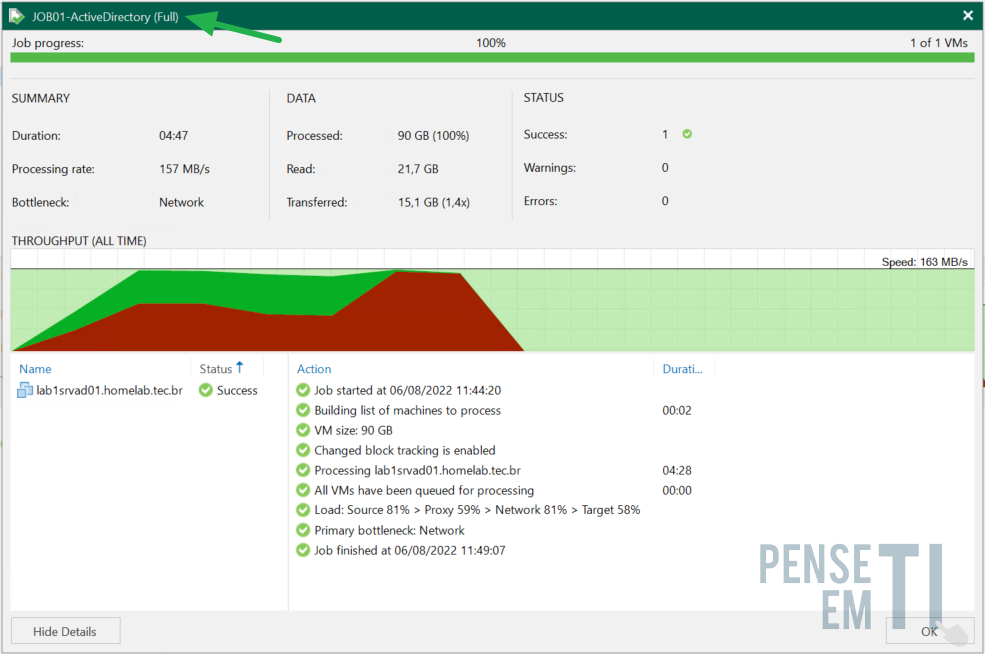
Também podemos ver que por se tratar do primeiro backup de uma máquina virtual, esse backup é executado no modo full.
Depois disso o Veeam por padrão vai executar backup incrementais.

Meu nome é Mateus Wolff e trabalho com TI desde 2009. Sou arquiteto de soluções de proteção de dados e tenho algumas certificações como VMCE, VCP-DCV e ITIL.
Participo do programa de reconhecimento Veeam Vanguard e sou ex membro do grupo Veeam Legends.
Também sou líder do grupo Veeam User Group Brasil.