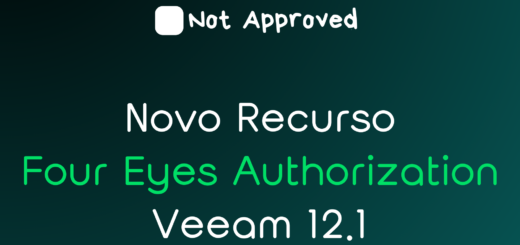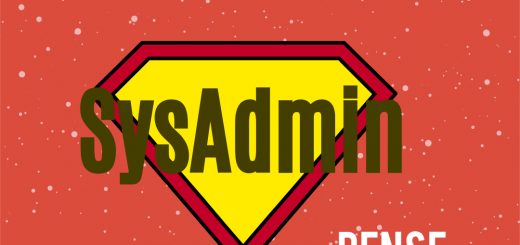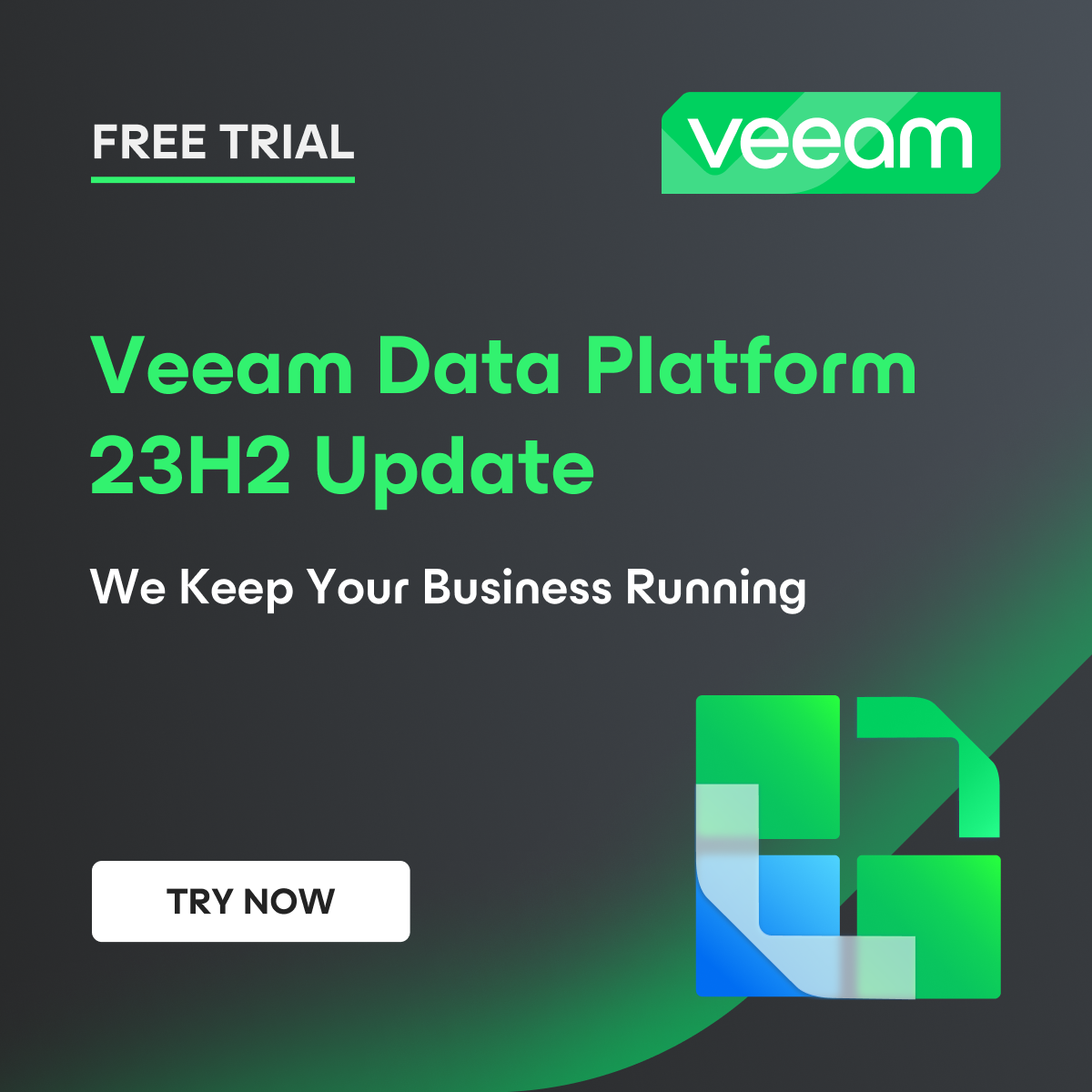Instalando o VMware ESXi 7.0

Hoje trago pra vocês um post no qual eu faço a instalação do ESXi 7.0, mais precisamente da versão 7.0.2 build 17867351.
No dia de hoje 18/01 a versão mais recente do ESXi 7.0.2 é a build 18538813, porém eu trago aqui pra vocês justamente um build um pouco mais defasada para posteriormente fazer um outro post de como fazer o update do ESXi através do vCenter.
Para ver todas as versões do ESXi e suas builds basta você acessar esse link aqui diretamente do site da VMware.
Instalação
Logo ao iniciar o boot do servidor com a ISO do ESXi você vai ver a seguinte tela carregando os arquivos de boot do sistema.

Depois disso será apresentado uma segunda tela de carregamento.
Aqui você já pode ver algumas informações interessante como a versão e a build do ESXi, bem o modelo do processador e a quantidade de memória no servidor.

Depois de carregado você verá a tela de boas vindas do wizard de instalação.
Para iniciar a iniciar o setup de instalação, clique Enter.

Após isso sera mostrado a tela do acordo de licença da VMware.
Para aceitar e continuar com o termo é só clicar F11.

Agora já é possível ver o armazenamento interno, ou seja, as mídias de armazenamento locais no servidor. Nesse servidor eu tenho 2 mídias sendo uma delas de 10 GB e a outra de 100 GB. Sendo assim eu vou instalar o o ESXi no espaço de 10GB. Depois de selecionar o disco é só apertar Enter.

Agora chegou a hora de selecionar o idioma do sistema. Atualmente o ESXi não possui tradução para o português. Sendo assim vou manter o idioma em inglês.
Depois disse aperte Enter.

Depois disso é preciso definir a senha do usuário root. É com o usuário root que nós conectamos remotamente no ESXi. A senha deve conter os requisitos minimus de segurança.
Lembrado que a senha do usuário root jamais deve ser esquecida. Trate ela com seriedade, pois em caso de esquecimento não é possível recuperá-la de forma alguma.
Depois de digitar a senha aperte Enter.

Por sua vez, podemos começar a realizar a instalação do ESXi de fato.
Apenas tecle F11 para confirmar e iniciar a instalação.

Nesse momento sera mostrado a porcentagem de instalação do sistema.

Ao término da instalação é apresentado a mensagem de sucesso. Apenas selecione a primeira opção para remover a mídia de instalação e reiniciar o servidor e tecle Enter.

Após isso o sistema começa a reinicializar.

Dessa forma o sistema depois de inciado começa a bootar novamente já com o sistema instalado.

Por fim, chegamos a tela do servidor iniciado com sucesso.
Aqui já podemos ver o endereço IP que o servidor pegou. Caso o servidor tenha sido instalado eu um local aonde não há DHCP disponível, é necessário definir um IP fixo para ele.

Com a instalação finalizada, nós podemos agora fazer o acesso WEB do ESXi através do link https://<IP_DO_SERVIDOR>

Lembrando que até a versão 6.0 do ESXi a VMware disponibiliza o vSphere Client.
Já nas versões 6.5 em diante o acesso ao hypervisor é inteiramente WEB e seu acesso é realizado através do navegador.
Concluímos assim a instalação do hypervisor da VMware, o vSphere ESXi na versão 7.0.

Meu nome é Mateus Wolff e trabalho com TI desde 2009. Sou arquiteto de soluções de proteção de dados e tenho algumas certificações como VMCE, VCP-DCV e ITIL.
Participo do programa de reconhecimento Veeam Vanguard e sou ex membro do grupo Veeam Legends.
Também sou líder do grupo Veeam User Group Brasil.