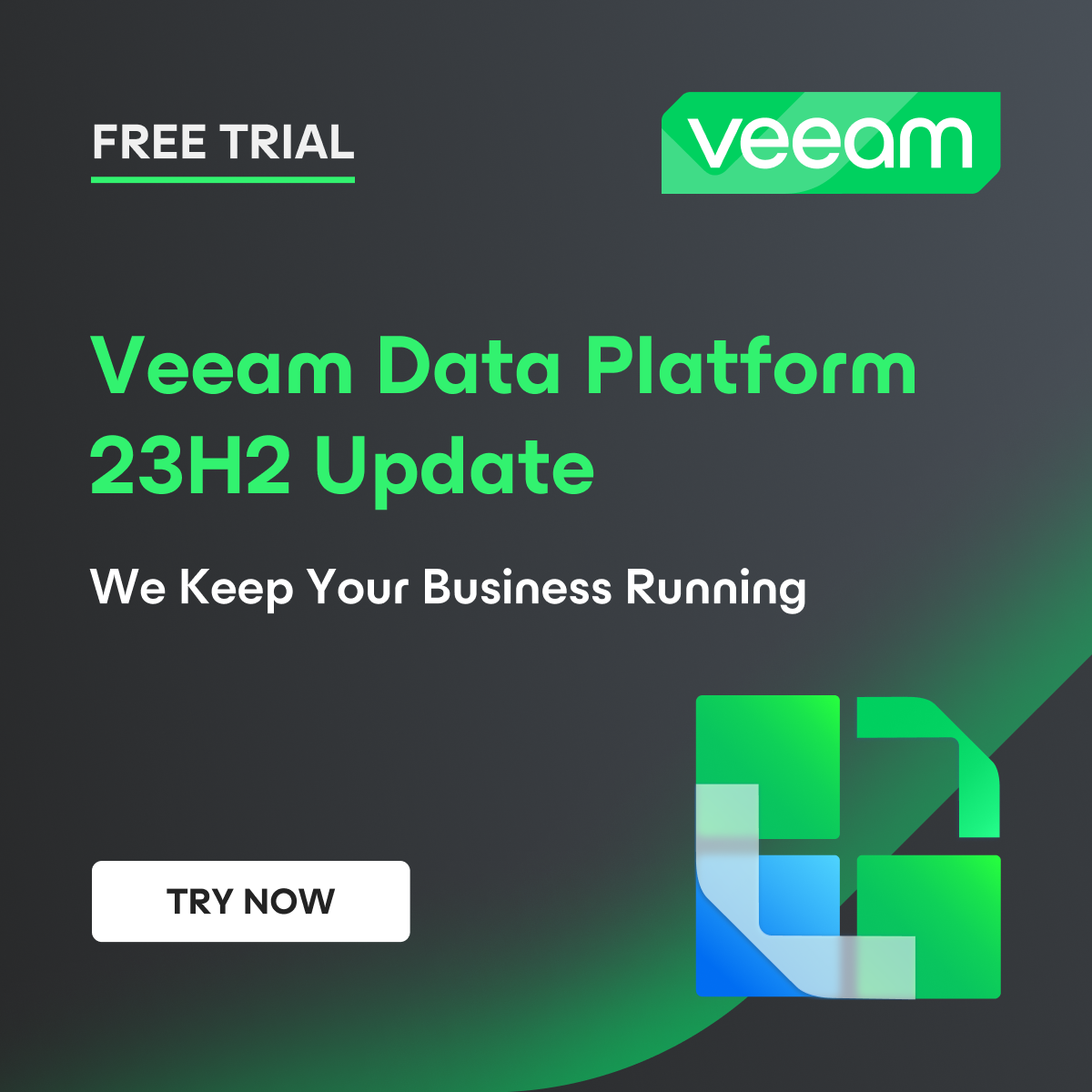Instalação vCenter

No post de hoje, vou mostrar como é feita a instalação do vCenter Server Appliance, também é conhecido como VCSA.
Antes de mais nada é necessário fazer o download da ISO do vCenter. Lembrando que para fazer o download é necessário ter um login no site da VMware no qual depois de logado você consegue realizar do download e o trial do produto em si.
Aqui no meu ambiente eu já fiz o download e vou dar início na instalação através de um servidor Windows Server 2019.
O setup inicial do vCenter deve ser realizado através de um servidor terceiro. Você pode instalar através do seu próprio computador Windows. Isso quer dizer que você vai dar início ao setup para posteriormente escolher em qual servidor ESXi o deploy será realizado.

Sendo assim basta dar 2 cliques na ISO e depois navegar até a pasta vcsa-ui-installer\win32. Depois disso basta clicar em no installer.exe.

Chegamos à tela do instalador do VCSA. Nós temos algumas outras opções possíveis nessa janela como upgrade, migração e restore. Nós vamos fazer uma instalação limpa do vCenter. Nesse caso, basta clica em Install.

Na próxima tela basta clicarmos em Next.

Agora é só marcar a caixa do acordo do termo de contrato de licença e clicar em Next.

Nesse momento nós devemos informar qual é o servidor ESXi que vai receber o deploy do VCSA. É possível adicionar tanto o IP quanto o FQDN do host ESXi. Nesse caso eu informar o nome do servidor. Obviamente que para isso funcionar é preciso que o DNS esteja funciona no seu ambiente com as devidas entradas e configurações já realizadas. Após preencher todos os campos é só clicar em Next.

Depois disso apenas clique em Yes para aceitar a relação de confiança do certificado do host ESXi.

Agora deve ser informado qual vai ser o nome do vCenter. O nome definido aqui vai ser o nome da própria máquina virtual que vai ficar dentro do host ESXi. Também é preciso definir a senha de root do VCSA.

Nesse momento é preciso definir o tamanho da máquina virtual do vCenter. Esse tamanho é diretamente relacionado com o tamanho do ambiente virtual que ele vai operar e orquestrar. Nesse caso, por se tratar de um ambiente de laboratório eu vou escolher a menor opção, Tiny.

Agora é preciso selecionar qual é o datastore que a máquina virtual do vCenter será alocada. Eu selecionei o datastore3 do host.

Chegou o momento da definição de rede da VM do VCSA. Todos os campos de endereçamento IP devem ser preenchidos bem como qual network essa máquina virtual irá se conectar, ou seja, em qual, port group ele deve permanecer. A informação de FQDN do vCenter é opcional, porém eu recomendo já deixar entrada de DNS do vCenter configurada e que seja preenchido esse campo nesse momento do deploy.

Nessa última etapa é mostrado todo o resumo da configuração que foi realizada. Para avançar com o início do deploy do vCenter basta clicar em Finish.

Depois disso é necessário aguardar o processo de deploy do vCenter. Esse processo pode demorar de acordar com o seu ambiente.

Depois de passar por esse processo vai aparecer apenas a tela de conclusão do deploy, basta clicar em Continue .

Chegou o momento da segunda parta da instalação do vCenter. É nesse momento que vamos agora de fato fazer o setup dele no ambiente. Basta clicar em Next.

Sendo assim, nessa primeira tela apenas é necessário entrar com a senha de root do vCenter que nós configuramos anteriormente.

Depois disso chegamos no momento de configurar o a sincronização de horário do vCenter. Temos a opção de sincronizar ele com o próprio host ESXi ou com um NTP server. Eu configurei o NTP para o IP de um servidor de AD.

Agora precisamos configurar o domínio de SSO local do vCenter. Para isso é preciso escolher um domain name para o SSO e também definir a senha do usuário administrator. Esse usuário administrator. O usuário administrator é utilizado para o login e operação dentro do vCenter.

Nessa tela temos a opção ingressar no CEIP (Customer Experience Improvement Program) da VMware.

Por último temos a toda a conclusão do setup, basta clicarmos no Finish.

Agora é só aguardarmos o segundo estágio do setup do vCenter. Assim como a primeira etapa, ela pode demorar de acordo com o seu ambiente. Devemos apenas aguardar esse processo completo e não interromper o serviço.

Ao término vai aparecer a seguinte tela. Basta clicar em Close e acessar o endereço do seu vCenter através de um navegador.

No primeiro acesso vai aparecer a seguinte tela, basta clicar em Lauch que você vai ser direcionado pra tela de login.

Entre com suas credenciais de administrador e faça o login no vCenter.

Nesse momento você já vai dashboard inicial do vCenter e concluímos assim a sua instalação.


Meu nome é Mateus Wolff e trabalho com TI desde 2009. Sou arquiteto de soluções de proteção de dados e tenho algumas certificações como VMCE, VCP-DCV e ITIL.
Participo do programa de reconhecimento Veeam Vanguard e sou ex membro do grupo Veeam Legends.
Também sou líder do grupo Veeam User Group Brasil.