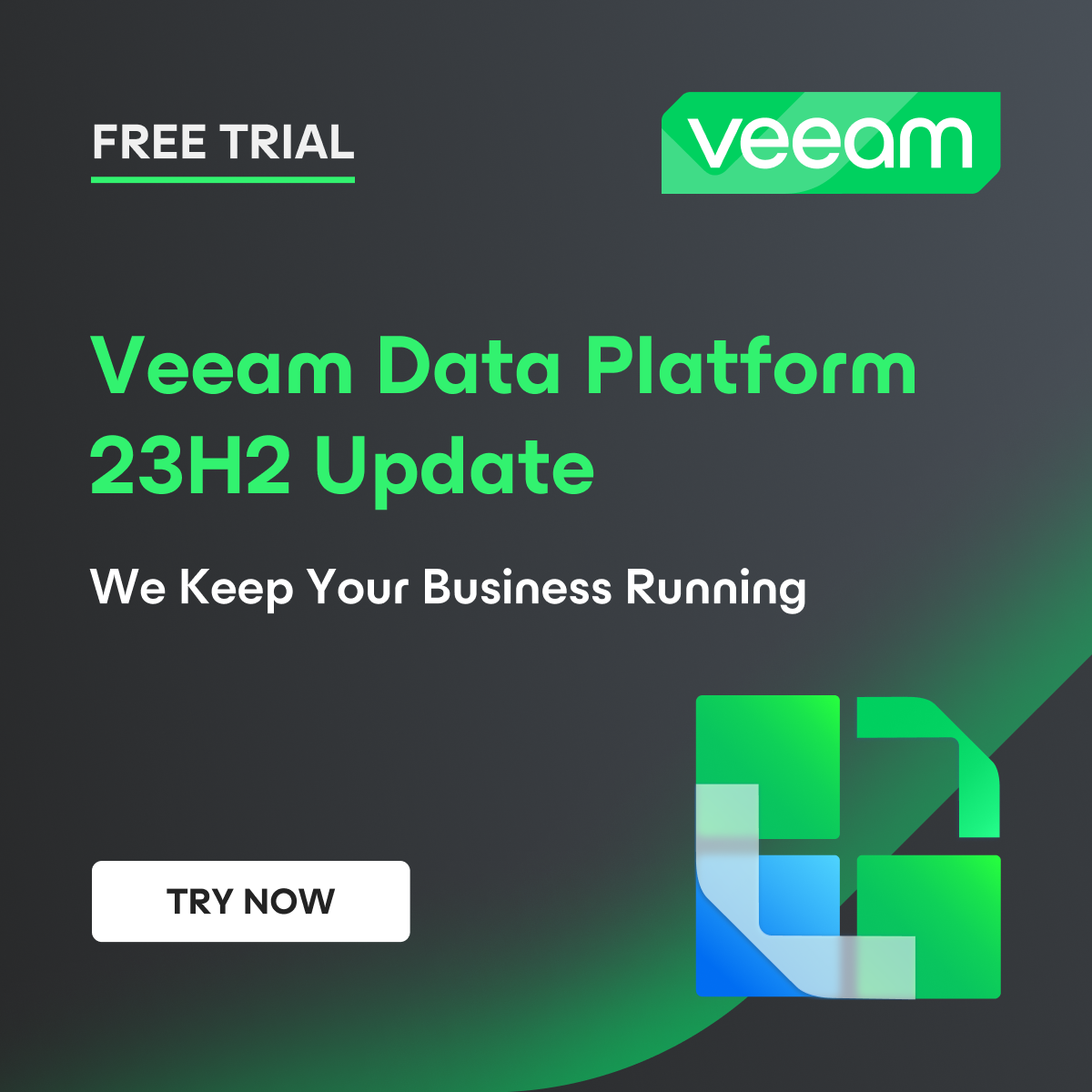Instalando o AD DS no Windows Server 2012 R2
Dando continuidade nos artigos sobre Windows Server 2o12 R2 que estamos fazendo junto ao grupo MTI, vamos hoje falar sobre o a instalação do Active Directory, mais precisamente sobre o Domain Services. Caso vocês ainda não tenham visto o nosso artigo sobre a instalação do Windows Server 2012 R2, clique aqui.
Voltando agora para o assunto título do artigo, vamos primeiro entender o que é essa sopa de letrinhas, AD DS, que a Microsoft criou. O Active Directory Domain Services é uma função que pode ser instalado junto ao Windows Server desde a sua versão 2000, ou seja, ela foi criado no Windows Server 2000 e desde lá, veio acompanhando as versões 2003, 2008 e agora 2012. Lembrando também que temos um artigo sobre a história do Windows Server, clique aqui para conferir.
Essa função permite que possamos armazenar os dados de logon em um lugar único e estruturado. Apesar de podermos fazer muito mais do que isso com o AD , devemos sempre lembrar que essa á função principal dele em uma rede que é baseada no Active Directory. A principal premissa da Microsoft ao desenvolver o AD, sempre foi a do tão sonhado logon único. Afinal de contas, nós usuários sabemos o quão chato é ter que decorar dezenas de senhas para utilizar os diversos recursos que usamos no nosso dia a dia, como e-mail, sistema ERP, compartilhamento de pasta na rede e por ai vai. O Active Directory vai de encontro justamente a esse cenário de serviços e servidores mistos que necessitam de usuário e senha para sua usabilidade.
Com AD é possível armazenar e gerenciar as contas de centenas e até mesmo de milhares de usuários. Nele temos uma especie de catálogo onde podemos fazer a criação de um domínio e posteriormente a criação das contas que receberão a informação completa dos usuários da rede como nome, telefone, endereço, e-mail e etc. Depois nós podemos fazer com que os servidores “confiem” o seu login a essas contas de usuário já cadastrados. Para fazer isso com um computador por exemplo, basta ingressarmos ele no domínio criado anteriormente e com isso o usuário para a ter o seu login feito juntamente ao Active Directory e não mais ao seu computador local. O mesmo se aplica para e serviços terceiros, já que com protocolos amplamente conhecidos no mercado como LDAP e NTLM nós podemos fazer com que praticamente qualquer sistema integre e sincronize suas contas de usuário junto ao AD. Isso quer dizer que nós conseguimos fazer com que até mesmo um servidor Linux, como por exemplo um servidor de arquivos com o serviços Samba instalado, utilize os usuários do Active Directory ao invés dos usuários locais. Isso também é muito usado nos servidores de firewall e proxy para que no momento em que um computador for utilizar algum recurso na Internet, o próprio proxy possa saber quem é o usuário que esta acessando determinado site. Esses são apenas algumas das usabilidades quando passamos a utilizar o Active Directory na nossa rede de computadores.
Entendido isso vamos de fato para sua instalação:
1. O primeiro passo é abrir o Server Manager (Gerenciador do Servidor) e ir no botão Manage no canto direito superior. Depois disso abrirá um menu e devemos clicar na primeira opção, Add Roles and Features.
2. Depois disso vai abrir uma nova tela. Essa nova janela aonde adicionamos toda e qualquer função e recurso (Roles and Features) no Windows Server 2012 R2. Para prosseguir apenas precisamos clicar em ‘Next‘.
3. Na próxima tela é aonde selecionamos aonde desejamos instalar a função em questão que pode ser em um servidor (role-based or feature-based installation) ou em uma máquina virtual (VDI) da mesma rede (remote desktop services installation). Como queremos instalar a função do AD no servidor que promover a função de Domain Controller, devemos deixar a primeira opção marcada e clicar em ‘Next‘.
4. Agora precisamos selecionar se desejamos instalar a função no servidor em que estamos conectado ou em um outro servidor remoto. Em nosso laboratório de exemplo o servidor se chama SRVAD01. Já no caso de vocês o hostname bem provável vai ser outro. Depois disso novamente clicamos em ‘Next‘.
5. Nesse momento chegou a parte onde devemos selecionar a tão deseja função do Active Directory Domain Services (AD DS).
6. Após selecionar a função de AD DS na tela anterior o Windows nos informa qual é as features adicionais que ele vai instalar de forma automática para prosseguir com a instalação do AD. Apenas clique em ‘Add Features‘.
7. Podemos observar agora que a caixa do Active Directory Domain Service esta de fato selecionada. Podemos apenas clicar ‘Next‘.
8. Agora o wizard de instação vai apenas mostrar um resumo da função do AD DS.
9. Agora finalmente vamos fazer a instalação do nosso Active Directory. Podemos clicar em ‘Install‘. Também podemos selecionar a caixa ‘Restart the destination server automatically if required‘, com isso o servidor vai fazer a reinicialização assim que terminar a instalação.
10. Com isso podemos ver o progresso de instalação da função conforme mostra essas duas telas abaixo.
11. Agora novamente aparecerá a tela do Server Manager, porém agora podemos notar que apareceu uma especie de bandeira no topo da janela do Gerenciador do Servidor. Esse símbolo aparece toda vez em que fizemos a instalação de função ou recurso no servidor, entretanto ainda precisamos fazer uma configuração antes de finalizar.
12. Para prosseguirmos basta clicarmos em cima e com isso abrirá menu de Post-deployment Configuration (Pós Configuração). Agora chegou o momento que devemos promover o nosso servidor como um Domain Controller (Controlador de Domínio). Para tal apenas clique em Promote this server to a dommain controller.
13. Agora será aberto a tela de Deployment Configuration. É nela que devemos escolher qual é o tipo de instalação do nosso DC que poderá ser Add a new forest (Adicionar uma nova floresta), Add a new domain to an existing forest (Adicionar um novo domínio em um floresta existente) e Add a domain controller to an existing domain (adicionar um controlador de domínio em um domínio existente). Como estamos abordando uma instalação de um domínio novo, então devemos selecionar a terceira opção, Add a new forest. Após devemos selecionar o domínio que desejamos criar. A Microsoft sempre adotou o nome contoso.local para os domínios que ela aborda em livros e laboratórios. No nosso caso utilizamos o domínio penseemti.local. Após digitar o nome do domínio, apenas clique em ‘Next‘.
14. Na tela seguintes devemos escolher o nível funcional do nosso domínio. Lembrando que como estamos abordando uma instalação nova do Windows Server 2012 R2, com base nisso podemos deixar tanto o nível funcional do nosso domínio como o da nossa floresta do jeito que vem selecionado. Nessa mesma tela devemos digitar a senha de recuperação do nosso DC.
15. Vale informar que pro funcionamento do Active Directory é preciso do DNS (Domain Name System) também instalado no mesmo servidor. A noticia boa é que o Windows Server 2012 já faz essa instalação no mesmo momento em que se esta promovendo o servidor como controlador de domínio. Vale lembrar ainda que em versões antigas do, esse procedimento de instalação do DNS devia ser feito de maneira manual e individual. Apenas clique em ‘Next‘.
16. Esse próxima tela é a de configuração do NetBios (antigo DNS), podemos apenas clicar em ‘Next‘.
17. Agora chegamos na parte final de instalação do Active Directory. Nessa tela apenas aparece o review de nossa configuração. Se tu tiver de acordo conforme configuramos até agora, podemos clicar em ‘Next‘.
18. Nesse hora Windows Server fara todas as validações de após o botão ‘Install‘ será habilitado, depois disso podemos clicar nele.
21. Depois de fazer todo o procedimento de instalação o Windows Server será reiniciado. Após isso nós já passamos a fazer o login não mais com usuário administrador do domínio e não mais o administrador local do servidor. Depois de logar novamente o Server Manager será aberto e nele podemos conferir tanto a função AD DS quanto a de DNS devidamente instalada.
Com isso finalizamos toda a instalação do Active Directory Domain Services.

Meu nome é Mateus Wolff e trabalho com TI desde 2009. Sou arquiteto de soluções de proteção de dados e tenho algumas certificações como VMCE, VCP-DCV e ITIL.
Participo do programa de reconhecimento Veeam Vanguard e sou ex membro do grupo Veeam Legends.
Também sou líder do grupo Veeam User Group Brasil.